 うーすけ
うーすけこの度、FC2ブログからWordPressへブログを移行しました。
これから僕と同じようにFC2ブログからWordPressへの移行を考えている人向けのアドバイスも含めて、僕が実施した手順を踏まえたWordPressへのブログ移行手順をまとめたいと思います。
この記事では、主に移行に先立って必要となるWordPress運用環境準備に関する手順を中心にまとめ、FC2ブログからWordPress環境への記事データ移行手順については、僕が参考にさせていただいたブログ記事を紹介する形としております。
※なお、WordPress運用環境準備の手順については、僕が実際に申し込み、現在利用しているConoHa WINGを利用するケースを想定してまとめています。
レンタルサーバー・ドメインの準備
まずはWordPressを運用する環境を準備する必要があります。
必要となるのは下記の2つです。
- レンタルサーバー
- ドメイン
- ブログを運用するのに自分でサーバーを準備する必要があるの?
-
FC2ブログをこれまで運用してきた人からすると、「ブログを運用するのに自分でサーバーを準備する必要があるの?」と思うかもしれません。
実際、僕も以前はそう考えていました。
ただ、WordPressというのはサーバー上にインストールして利用するソフトウェアなんですね。
なので、WordPressを利用したブログ運用を行いたいのであれば、そのWordPressをインストールするサーバーを自分で用意しないといけないわけです。 - ドメインって何?
-
インターネット上の住所のようなものだと思ってもらえればいいかと思います。
FC2ブログの場合でも、「(自ブログで決めた文字列).blog.fc2.com」といった形式でドメインが払い出されています。
これは、ブログを開設した際にFC2ブログが自ドメインの一部を払い出して(サブドメインとして切り出して)貸してくれていると思ってください。
ただ、自分でWordPressのブログ運用環境を作ろうとする場合、WordPressがドメインを自動的に取得してくれるなんてことはないので、自分でドメインを取得する必要があるわけです。
いきなりレンタルサーバーやドメインが必要ということで敷居が高く感じるかもしれませんが、今はどちらもものすごく簡単に準備することができますので、気負わず進みましょう!
レンタルサーバーの選定
最初にレンタルサーバーを契約する会社を選ぶわけですが、ここでのポイントは以下の2つです。
- レンタルサーバーの契約と併せて独自ドメインが取得できること
- WordPressのインストール・設定が簡単に行えること
まず1つ目のポイント、「レンタルサーバーの契約と併せて独自ドメインが取得できること」です。
先ほど、WordPressでのブログ運用には自ブログの住所であるドメインを用意する必要がある、と書きましたが、会社によってはレンタルサーバー契約時にドメインも無料で取得することができるところがあります。
取得時の手間を考えても、その後の管理面を考えても、同じ会社でレンタルサーバーとドメインを取得できる方がよいのは間違いありません。
そして、2つ目のポイント、「WordPressのインストール・設定が簡単に行えること」です。
レンタルサーバーを契約後、WordPressのインストールや設定を自分自身で行うのはある程度知識のある人でないとなかなか難しいと思います。
ですが、レンタルサーバー契約と同時にWordPressのインストールや初期設定までやってくれるプランが用意されている会社もあります。
「ソフトウェアをインストールする」「データベースをセットアップする」「FTPでファイルをアップロードする」といった説明を読んで、「何のこっちゃ?」となった人はもちろんのこと、「それくらい理解できる!」という人も、自分で設定する時間がもったいないので、簡単にセットアップできるプランを選びましょう。
今このページを見てくださっている方のように、僕がレンタルサーバーを選ぶ際にもいろいろネット上で情報を集めたのですが、上記のポイントを満たしており、どこのサイトを見てもオススメ度が高い以下のレンタルサーバーを僕は利用することにしました。
ConoHa WING
僕が実際に契約し、このブログで現在利用しているレンタルサーバーはConoHa WING
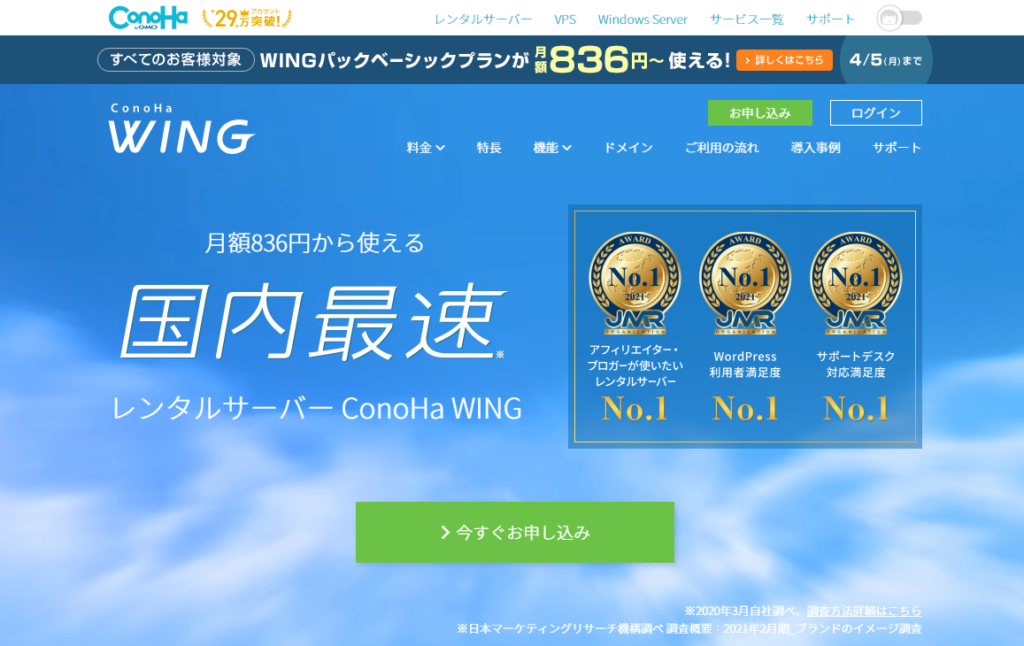
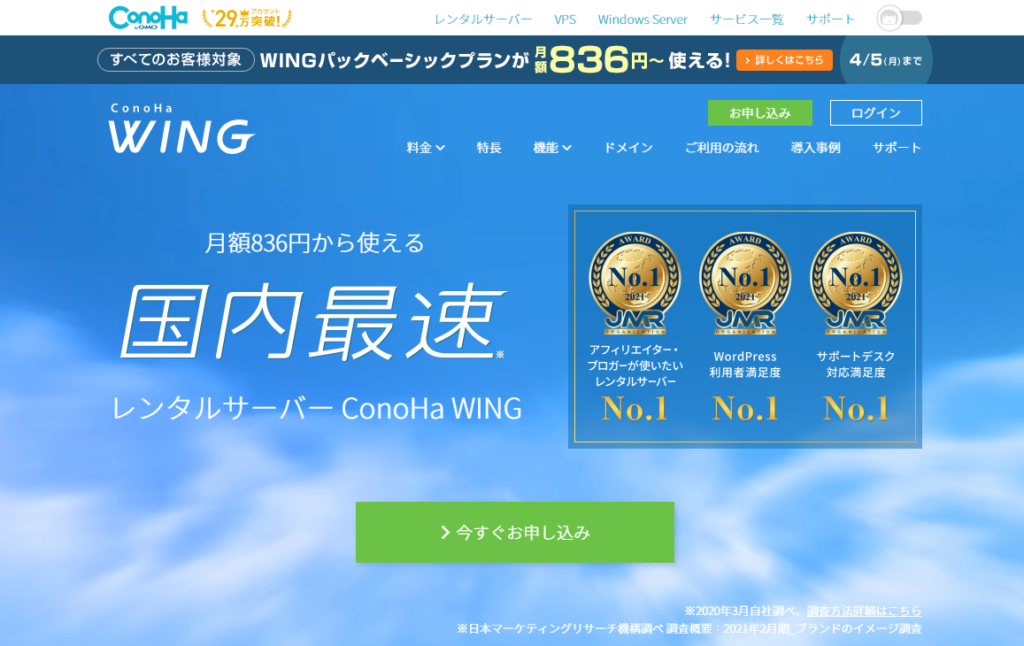
GMOインターネット株式会社が運営するレンタルサーバーで、決め手となったポイントは2つあります。
まず1点目がこちら。
レンタルサーバーを契約する以上、ある程度のコストがかかるのは承知の上とは言え、やっぱりできる限り安く抑えたいですよね。
その点で、ConoHa WINGの場合は「初期費用がかからない」&「一月当たりの利用料を1,000円以下に抑えられる」というメリットがあります。
ただ、「一月当たりの利用料を1,000円以下に抑えられる」というのは少し補足が必要で、これは以下の条件を満たした場合に享受できるメリットです。
- 「WINGパック」という最低利用期間の縛りがある契約で12ヶ月以上の最低利用期間を選択すること
- 「ベーシック」プランを選択すること
まず、1点目について補足します。
ConoHa WINGの料金タイプには「通常」と「WINGパック」の2種類があります。
「通常」というのはサーバーを利用した時間分だけ課金されるタイプ、「WINGパック」というのは一定期間の最低利用期間を定める代わりに通常タイプよりも安価に(サーバー起動時間によらず定額で)利用できるタイプです。
一月当たりの利用料を1,000円以下に抑えるためには「WINGパック」を選んだ上で、「3ヶ月」「6ヶ月」「12ヶ月」「24ヶ月」「36ヶ月」の最低利用期間のうち、「12ヶ月」以上の最低利用期間を選択する必要があります。
次に、2点目について補足します。
ConoHa WINGでレンタルできるサーバーのプランには「ベーシック」「スタンダード」「プレミアム」の3種類があり、一月当たりの利用料を1,000円以下に抑えるためには「ベーシック」を選ぶ必要があります。
これらのグレードの違いは、「利用できるSSDの容量」と「月間のデータ転送量目安」の2点ですが、よほど画像データや動画データが大量にある(=データを格納するためのディスク容量が必要である)、かつ月間PV数が非常に多い(=閲覧者へのデータ転送量が多い)といったブログでない限り、「ベーシック」で十分だと思います。
つまり、「WINGパック」の「ベーシック」プランで「12ヶ月」以上の最低利用期間の契約をすると、「一月当たりの利用料を1,000円以下に抑えられる」ということになります。
※詳しい料金・仕様についてはConoHa WING公式サイト
なお、「WINGパック」は前払い制のため、契約時に一括で利用期間分の料金を支払う(「12ヶ月」の契約をした場合は「1ヶ月の利用料金」×「12ヶ月」分の料金を最初に支払う)必要があります。
※「初期費用が無料」と書いているのは、レンタルサーバーにかかるもの以外の費用(事務手数料等)がかからない、という意味です。
ですので、「どうしてもスタート時のコストを安く抑えたい」もしくは「12ヶ月(1年)も続けられるかわからない」という場合は「3ヶ月」や「6ヶ月」で始めてみるというのも手だと思います。
そして、決め手となったポイント2点目がこちら。
これはとても大きかったですね。
独自ドメインが取得できるのに加えて、WordPressの立ち上げにかかる初期設定もまるっとやってくれるというのはWordPress初心者にとってはものすごく有難いです。
後ほど、実際にConoHa WINGでレンタルサーバーの申し込みを行う際の手順を解説しますが、本当に簡単なステップを踏むだけで楽にWordPressブログ運用環境を立ち上げることができます。
その他のレンタルサーバー
ConoHa WING以外にも、「レンタルサーバーの契約と併せて独自ドメインが取得できること」「WordPressのインストール・設定が簡単に行えること」というポイントを満たすレンタルサーバーはエックスサーバーやmixhostといったものがあるのですが、自分が実際に利用していない会社のサービスを紹介はできないので割愛します。
個人的には今のところConoHa WINGに何の不満もなく、こちらを選んでおけば間違いはないと思いますね。
アフィリエイトサービスプロバイダ(ASP)の自己アフィリエイト利用
さて、WordPressブログ運用基盤となるレンタルサーバーを決めたら、早速申し込みだ! といきたいところですが、その前に少し待ってください。
お得にレンタルサーバーを契約する方法があるので、そちらを紹介したいと思います。
※ここからはConoHa WINGを利用することを前提とした内容となります。
お得にレンタルサーバーを契約する方法というのはズバリ「アフィリエイトサービスプロバイダ(ASP)の自己アフィリエイトという仕組みを使うことで、アフィリエイト報酬を得ながらレンタルサーバーを契約する」です!
※ちなみに、僕はConoHa WING契約後にこの方法を知り、大損したことに気付きました……。これを読んでいる皆さんはこの仕組みを有効活用して絶対損しないでくださいね……。
自己アフィリエイトとは
読んで字のごとくなのですが、アフィリエイトで紹介できる商品やサービスを自分で購入または契約することでアフィリエイト報酬を受け取ることのできる仕組みです。
- 自分が紹介した商品やサービスが第三者に購入されて、それによって自分が紹介料として報酬を得られるのはわかるけど、自分で購入(契約)して報酬が得られることなんてあるの?
-
あるんです。
しかも、レンタルサーバーにおいても「自分が登録したASP経由で契約して、自分がアフィリエイト報酬をもらう」というマッチポンプ的な技ができるんです。
この記事を読まれている方の多くがFC2ブログからWordPressにブログを移行しようと考えていらっしゃる方だと思います。
そして、ブログを移行しようと考えている動機には少なからず「アフィリエイトへの興味・関心」があるはずです。
実際、僕もそうだったのですが、アフィリエイトに興味がなければ、FC2ブログから労力をかけてまでブログを移行しようとそもそも思わないでしょうから。
というわけで、アフィリエイトに手を出すのであれば、いずれ必要となるASPへの登録をこの段階でやってしまった上で、自己アフィリエイトの仕組みを使ってお得にレンタルサーバーを契約しましょう!
ASPへの会員登録
ASPには主要なサービスだけでも数社ありますが、その中でもConoHa WINGのレンタルサーバー申し込みで自己アフィリエイトが利用できるASPであるA8.netともしもアフィリエイト
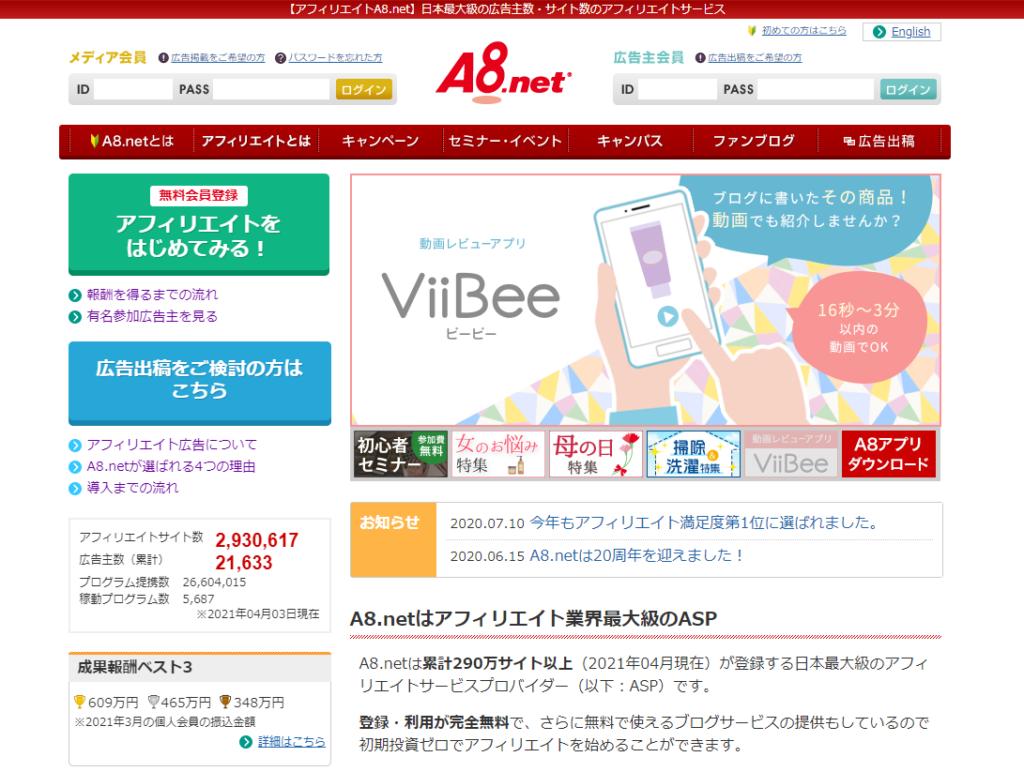
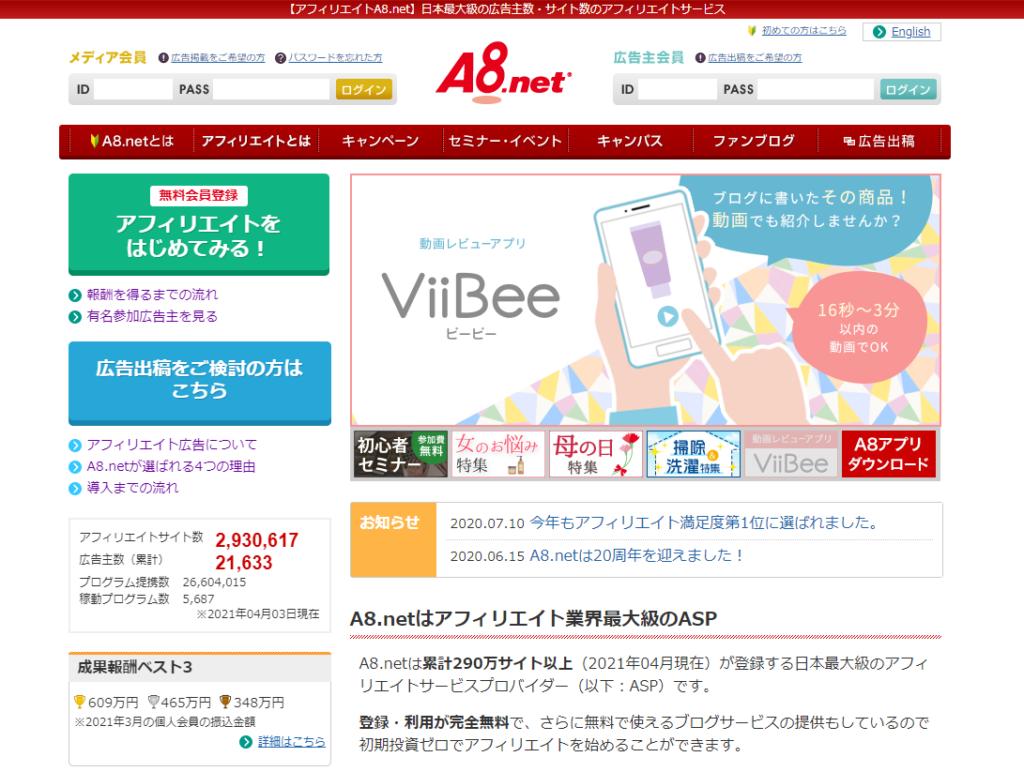
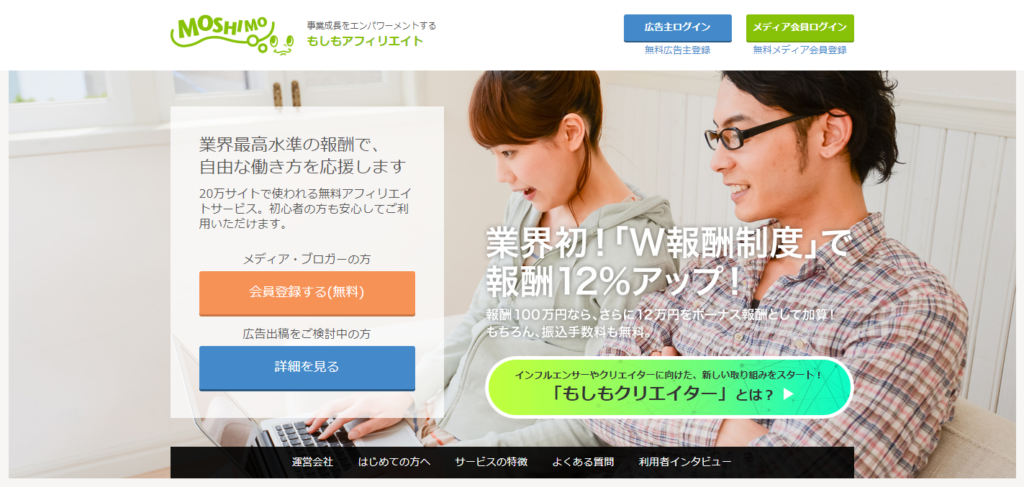
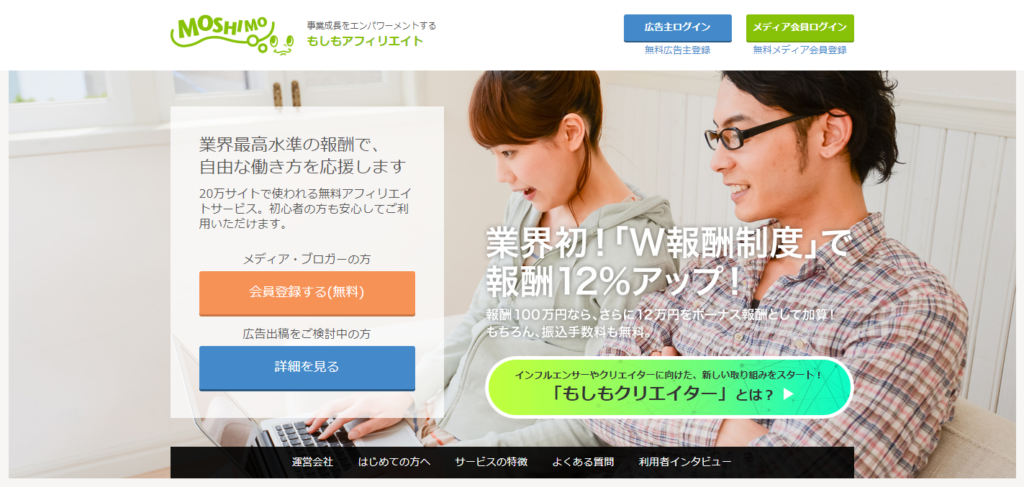
いずれも、公式サイトのトップページにある「無料会員登録」(A8.netの場合)もしくは「会員登録する」(もしもアフィリエイトの場合)というボタンをクリックし、サイトの指示に従って会員登録を進めていきましょう。
登録手順の詳細も説明したいのですが、それだけで1記事分のボリュームになりそうなのと、そこまで難しい手順ではないのでここでは割愛させていただきます。
次は、それぞれのASPでの自己アフィリエイト利用手順を説明します。
A8.netの自己アフィリエイト(セルフバック)利用
A8.netの自己アフィリエイト(※)経由でConoHa WINGの申し込みを行う手順を解説します。
(※)A8.netでは自己アフィリエイト制度のことを「セルフバック」と言いますので、この後もこの用語を使っていきます。
そこまで複雑な手順は必要ありませんが、どこから進んで申し込めばいいかわからないという方もいらっしゃると思いますので、実際の画面を交えつつ説明しますね。
検索ボックスに「conoha wing」と入力し、「検索」ボタンをクリックします。
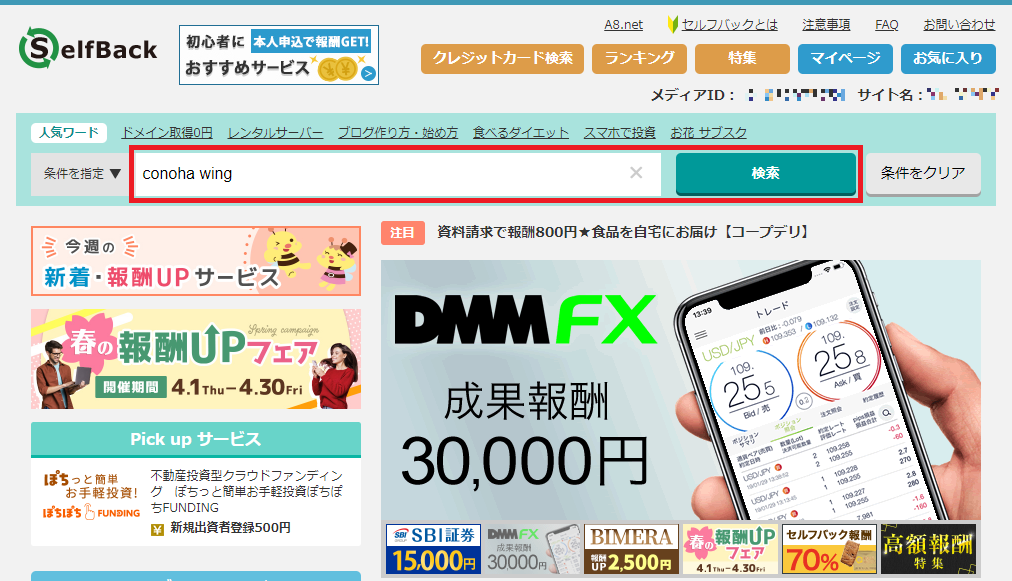
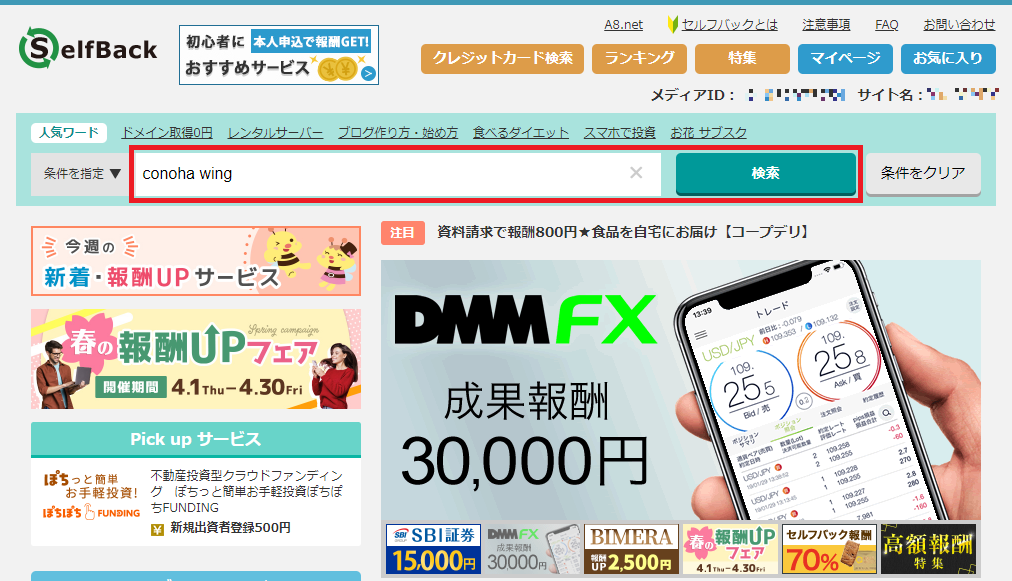
検索結果に出てくる「ConoHa WING」の「詳細を見る」をクリックします。
なお、ここの「成果報酬」に記載されている金額が、セルフバック経由で申し込んだ際に得られる報酬額です。
報酬額が増額されるキャンペーンの実施状況によりますが、「WINGパック(ベーシック)」の契約で4,500円~11,000円の報酬がもらえます。これはめちゃくちゃデカいです。
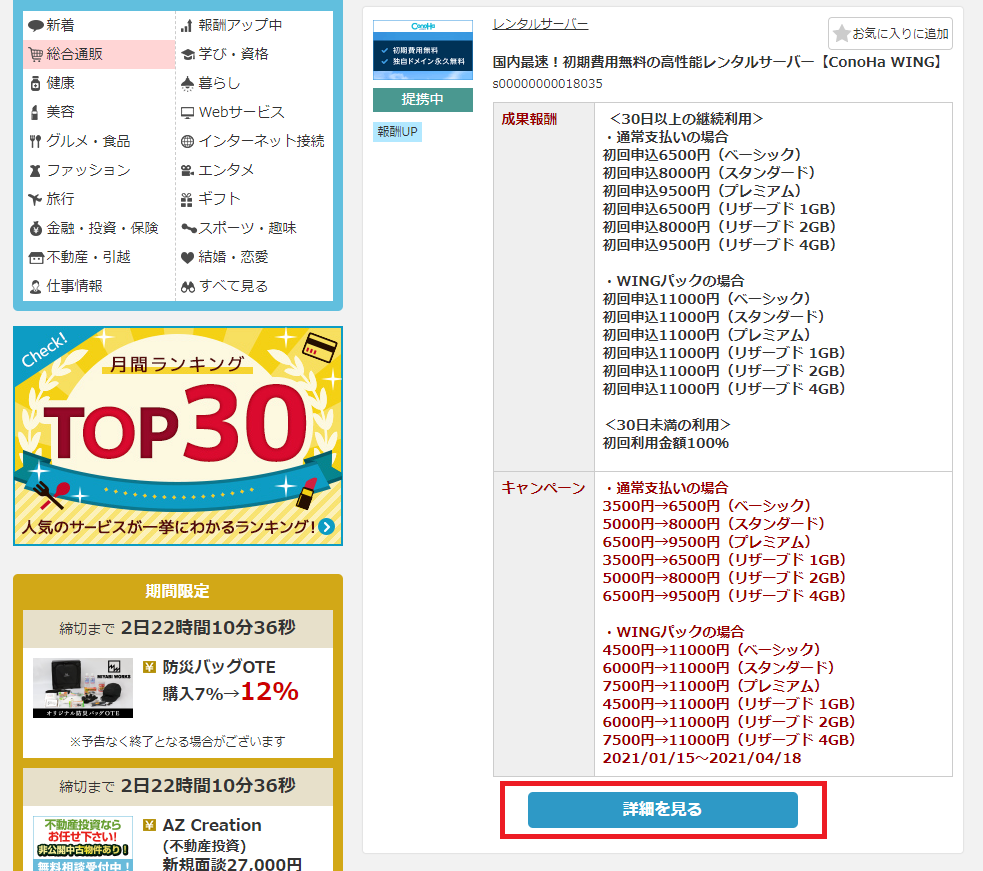
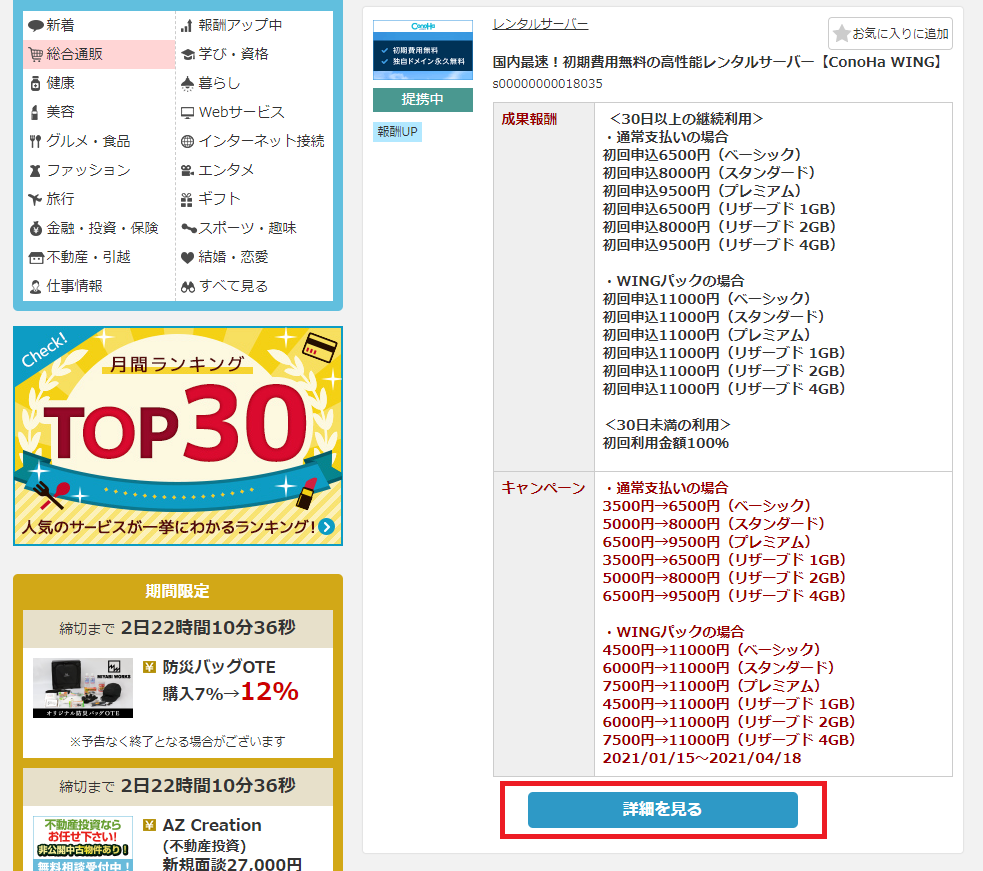
説明が記載されているボックスが展開されて、「セルフバックを行う」というボタンが表示されるため、それをクリックします。
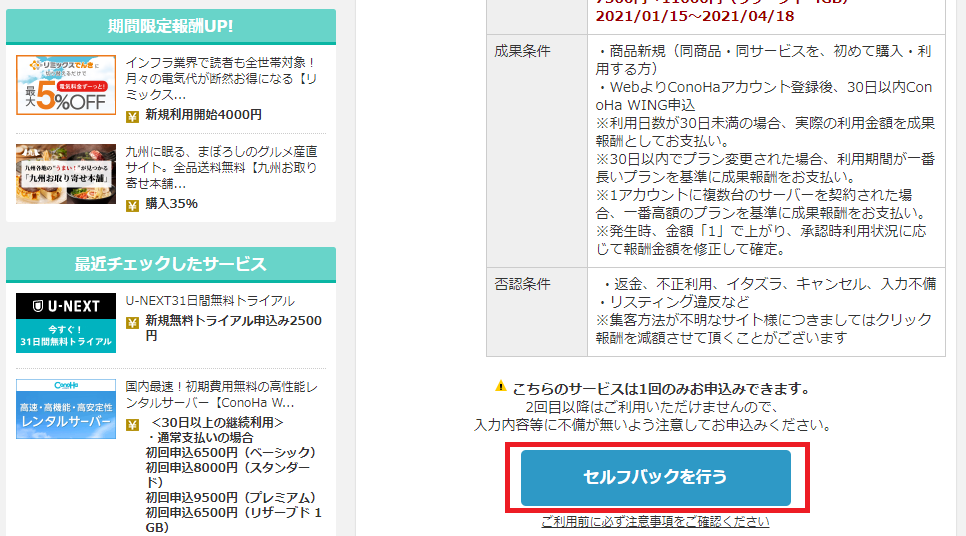
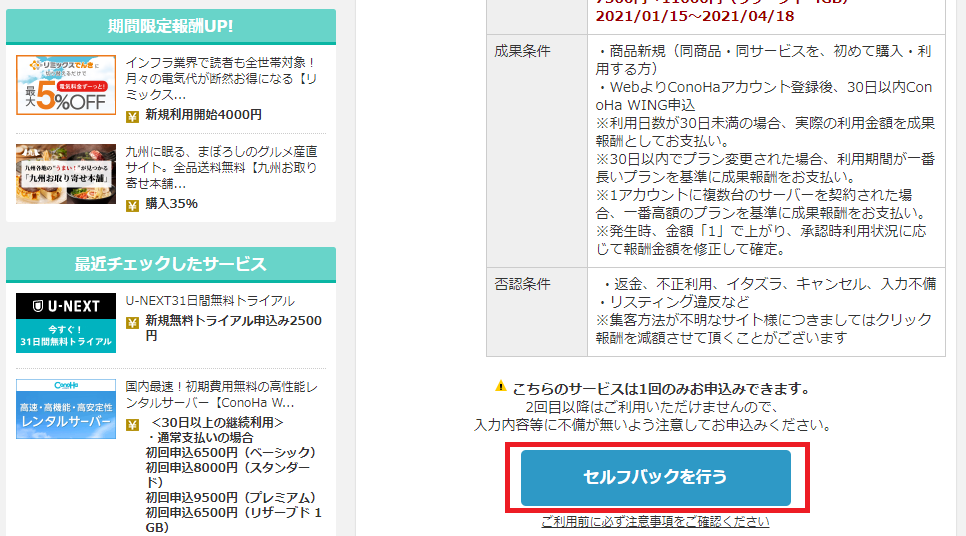
ここから先はA8.netのセルフバックを経由しない手順、つまり通常のConoHa WINGの申し込み手順と同じになります。
ConoHa WINGの申し込み手順については後ほどまた説明します。
もしもアフィリエイトでの自己アフィリエイト(本人申込)利用
もしもアフィリエイトの自己アフィリエイト(※)経由でConoHa WINGの申し込みを行う手順を解説します。
(※)もしもアフィリエイトでは自己アフィリエイト制度のことを「本人申込」と言いますので、この後もこの用語を使っていきます。
こちらも、実際の画面を交えつつ説明していきます。
検索結果に出てくる「ConoHa WING」の「自分で申し込む」をクリックします。
なお、「詳細条件へ」をクリックすると、成果発生条件や成果承認・否認条件、報酬額等の詳細情報を確認することができます。
報酬額が増額されるキャンペーンの実施状況によりますが、もしもアフィリエイトでも「WINGパック(ベーシック)」の契約で4,500円~11,000円の報酬がもらえます。
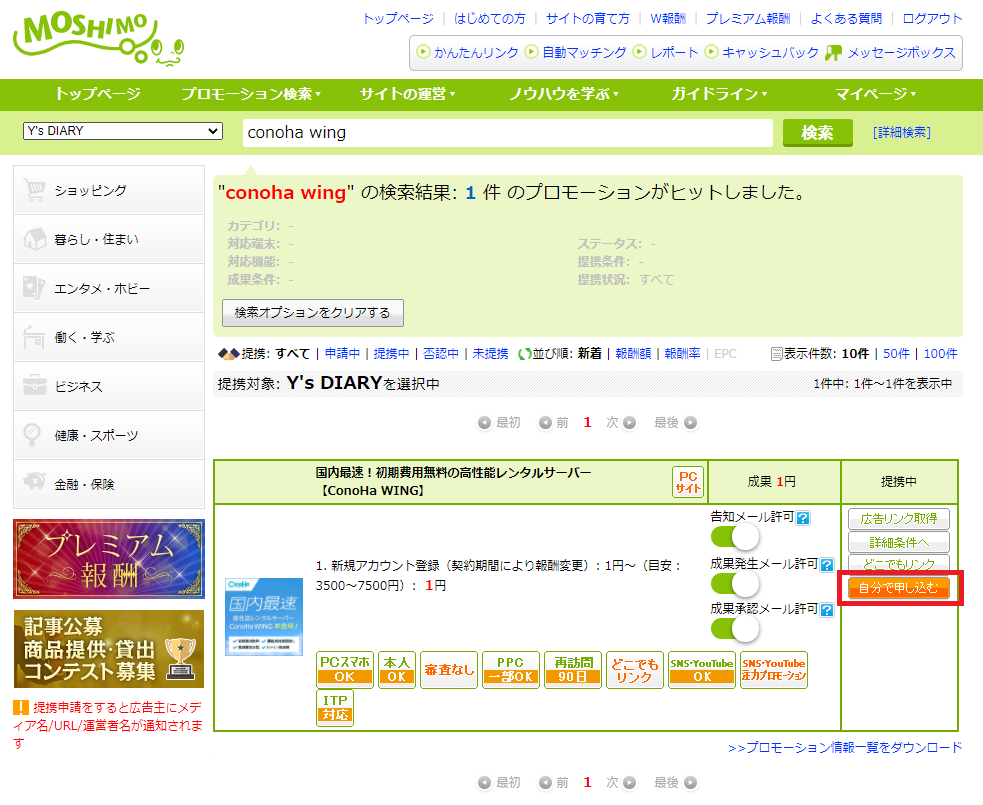
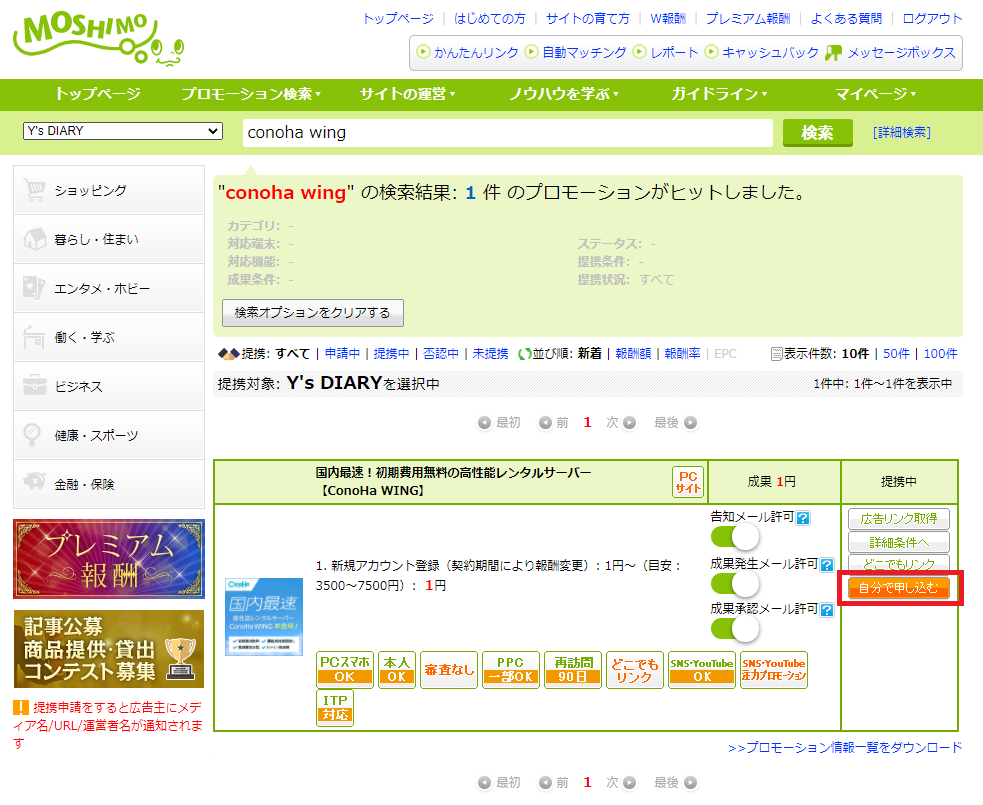
注意事項が記載されたダイアログボックスが画面上に表示されますので、内容を確認した上で「OK」ボタンをクリックします。
ブラウザのポップアップブロックが機能して画面が遷移しない場合は、一時的にポップアップブロックを解除して再度「自分で申し込む」ボタンをクリックしてください。
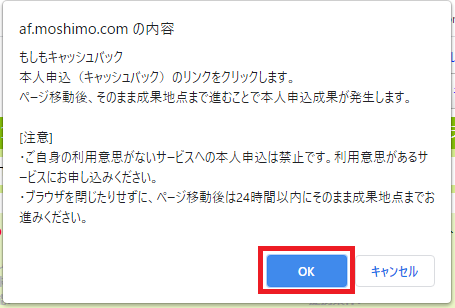
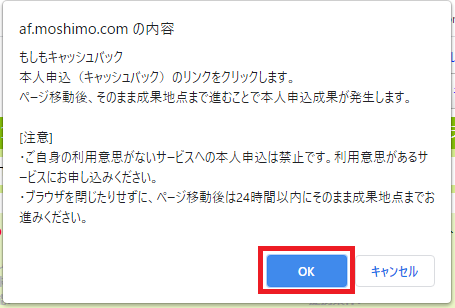
ここから先はもしもアフィリエイトの本人申込を経由しない手順、つまり通常のConoHa WINGの申し込み手順と同じになります。
ConoHa WINGの申し込み手順については後ほどまた説明します。
さて、これがASPの自己アフィリエイトを経由したConoHa WINGの申し込み手順です。
ASPの会員登録作業が面倒だと思う方もいらっしゃるかもしれません。
ですが、このタイミングでやらずともいずれは登録することになるでしょうから、いつやるかだけの問題ですし、自己アフィリエイトの手順自体はものすごく簡単ですし、その一手間のおかげでアフィリエイト報酬が少なくとも数千円(キャンペーンの実施状況次第では1万円以上)手に入るし、なので、やらない理由がないと思います。
先ほども書きましたが、僕はこんなことができるとは知らず、普通にConoHa WINGの公式サイトから申し込んだので、この情報を知ったときは愕然としましたよ……。
レンタルサーバー(ConoHa WING)の申し込み
では、ここからはConoHa WINGの申し込み手順を実際の画面を交えつつ説明していきます。
※「今すぐお申し込み」ボタンをクリックして申し込みページを開いた後の手順です。
申し込みに利用するメールアドレスとパスワードを入力し、「次へ」をクリックします。
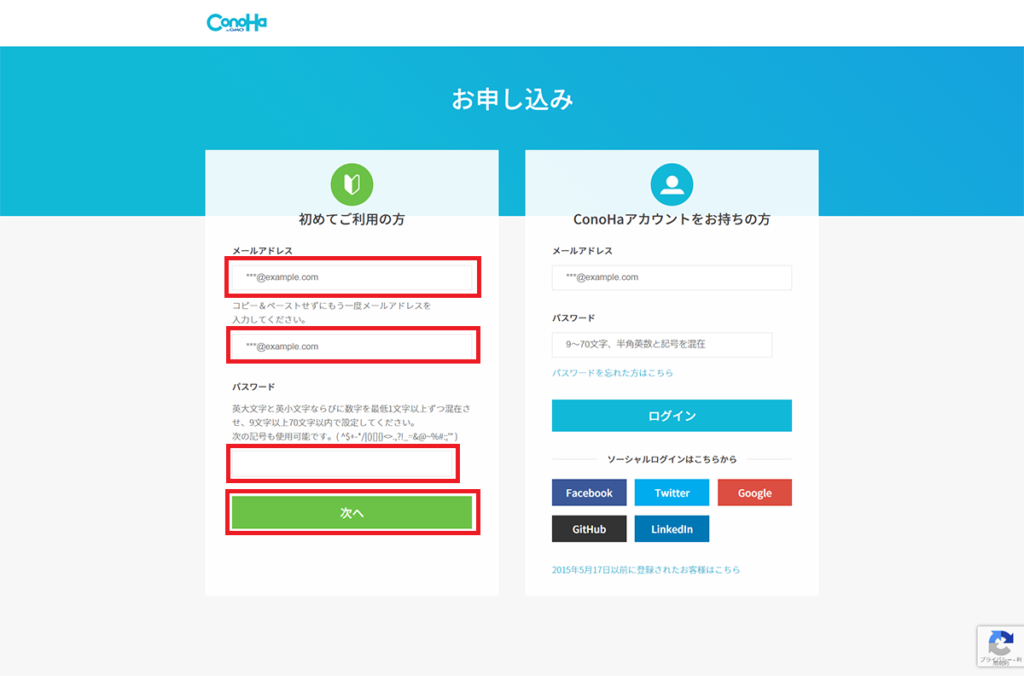
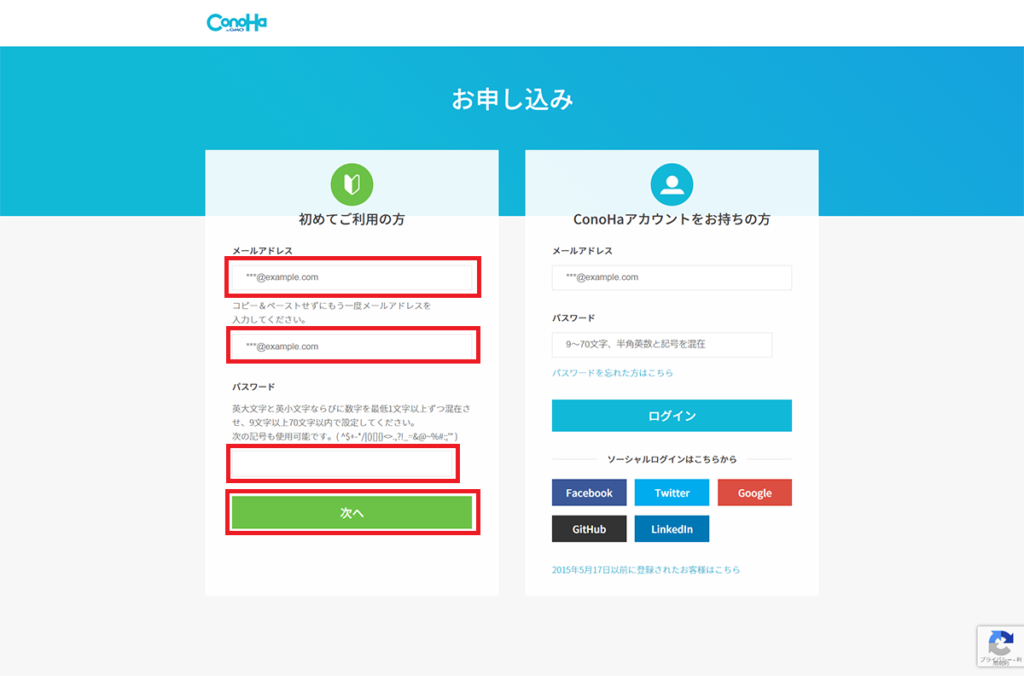
「料金タイプ」、「契約期間」、「プラン」、「初期ドメイン」、「サーバー名」を選択または入力します。
下の画像は、おすすめの「WINGパック+契約期間12ヶ月+ベーシックプラン」の場合の表示例です。
実際はご自身に合ったものを選択してくださいね。
「初期ドメイン」はブログでは利用しないので、適当な文字列を入れておけばよいと思います。
また、「サーバー名」も後から変更可能ですし、そもそも気にすることがほとんどないと思いますので、デフォルトのままで問題ないと思います。
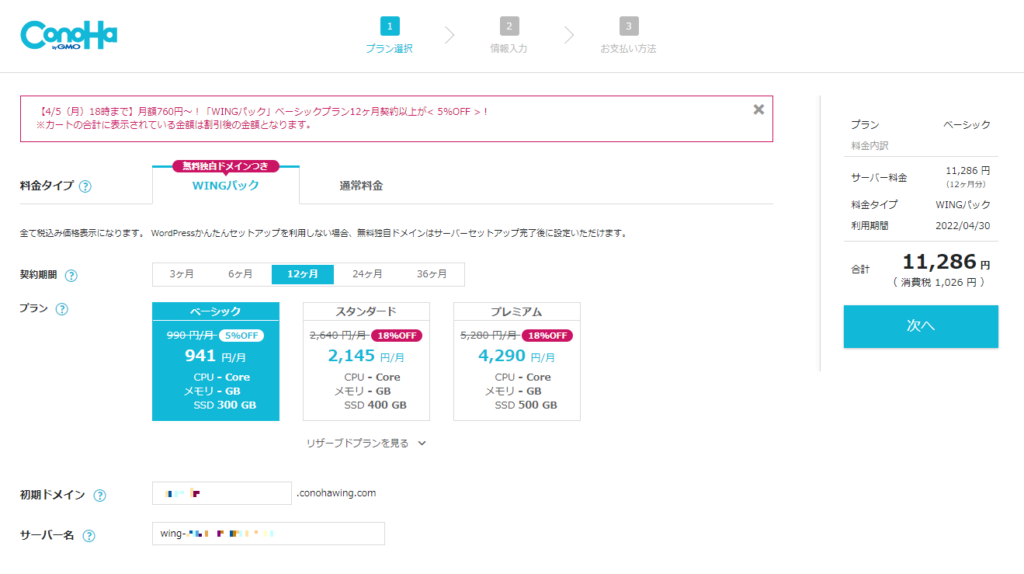
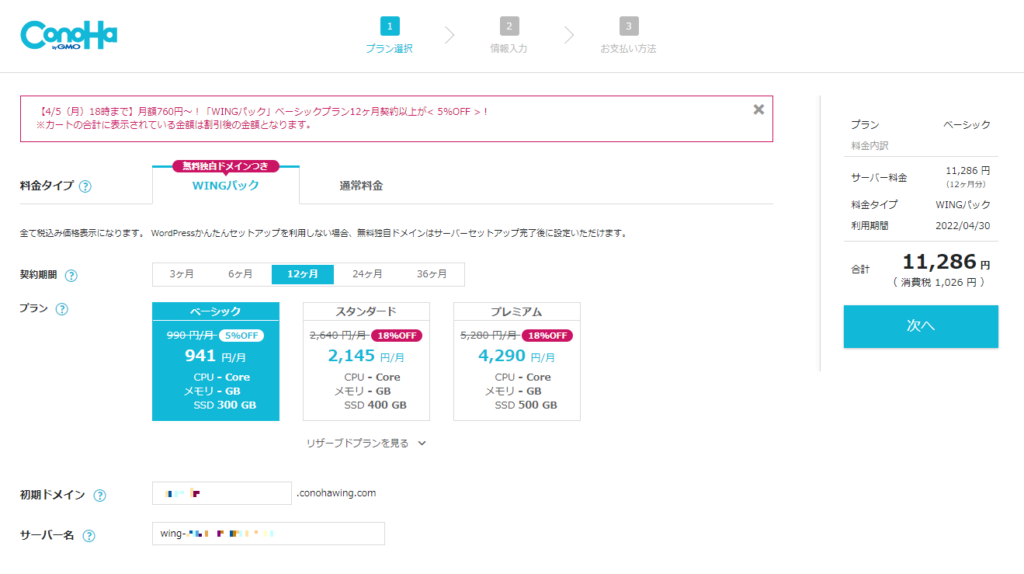
画面下部の「WordPressかんたんセットアップ」が「利用する」に設定されていることを確認し、「作成サイト名」、「作成サイト用新規ドメイン」、「WordPressユーザー名」、「WordPressパスワード」を入力します。
ここで入力する「作成サイト用新規ドメイン」がブログのドメインになりますので、先ほどの「初期ドメイン」とは違って、じっくり自ブログのドメインを考えた上で設定してくださいね。
必要情報を入力したら、最後に「WordPressテーマ」を選択します。
「WordPressテーマって何?」という方もいらっしゃるかと思いますが、めちゃくちゃザックリ言うとFC2ブログでいうブログテンプレートのさらに自由度の高い版のWebサイトデザインテンプレートみたいなものと考えていただければ、そう外れてはいないかなと思います。
ちなみに、僕は最初から張り切って有料テーマの「SANGO」を購入したのですが、イマイチ使い勝手が自分に合わず、結局今は「SWELL」という有料テーマを買い直して使っています。
そうした僕の経験も踏まえると、まずは無料テーマの「Cocoon」を選んでおくのが無難かと思います。
すべての入力と選択が終わったら、右側の「次へ」ボタンをクリックします。
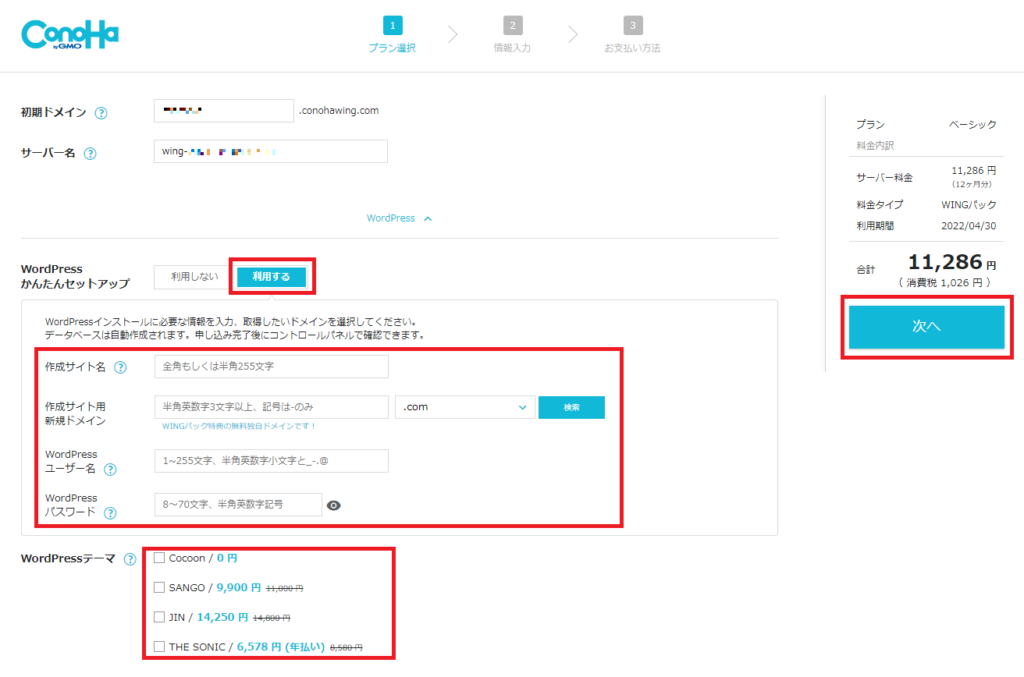
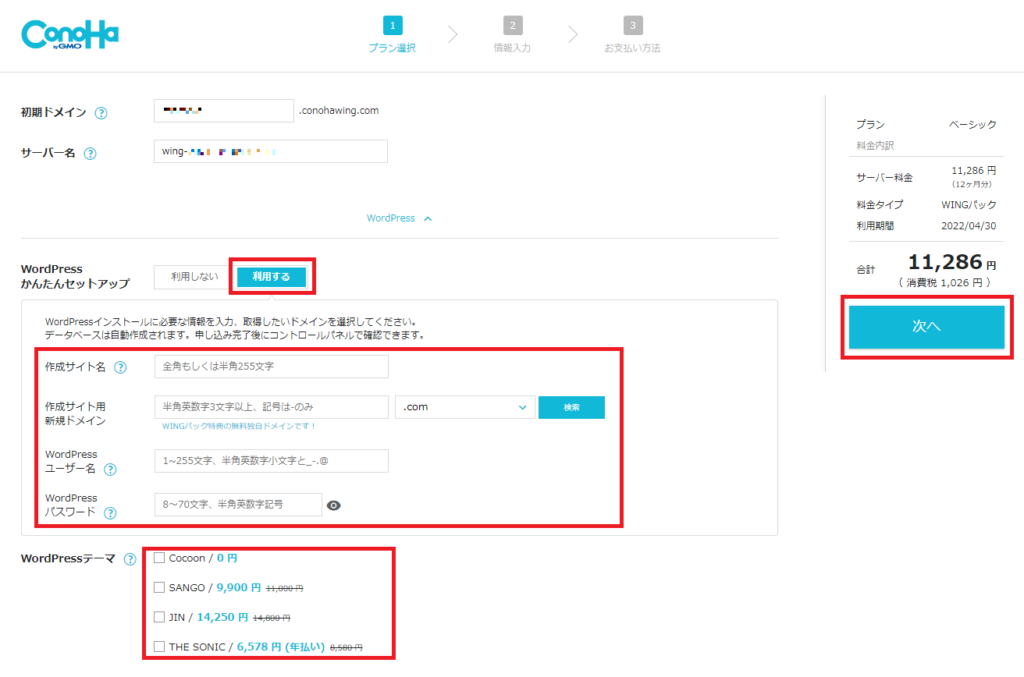
契約者情報を入力し、右側の「次へ」ボタンをクリックします。
※ここから先の画面イメージは自分の申込時の情報が撮れておらず、公式から配付されている画面イメージを利用しています。そのため、金額情報がこの前までの画面イメージと異なっていますがご了承ください。
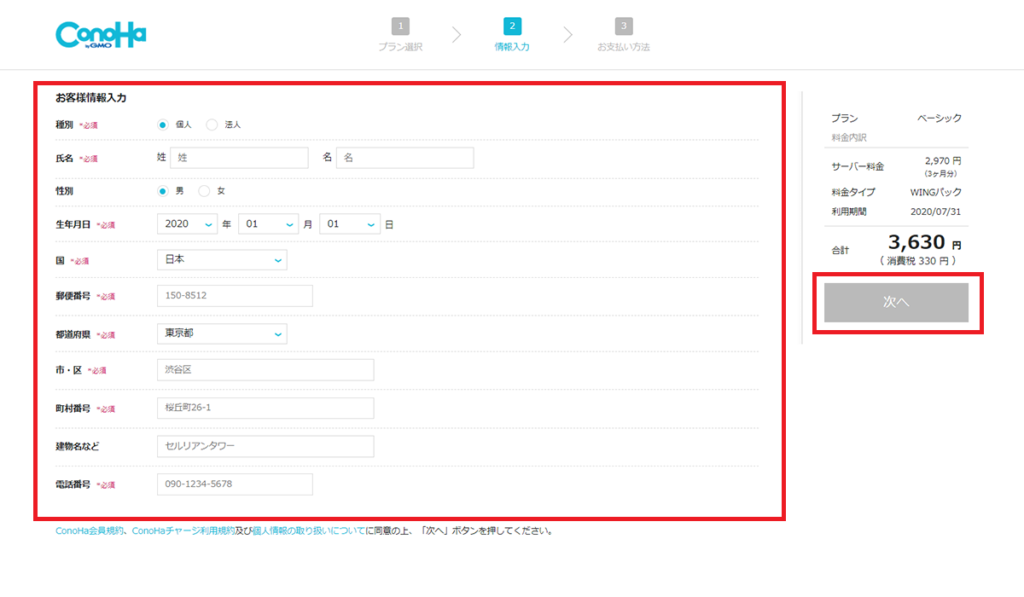
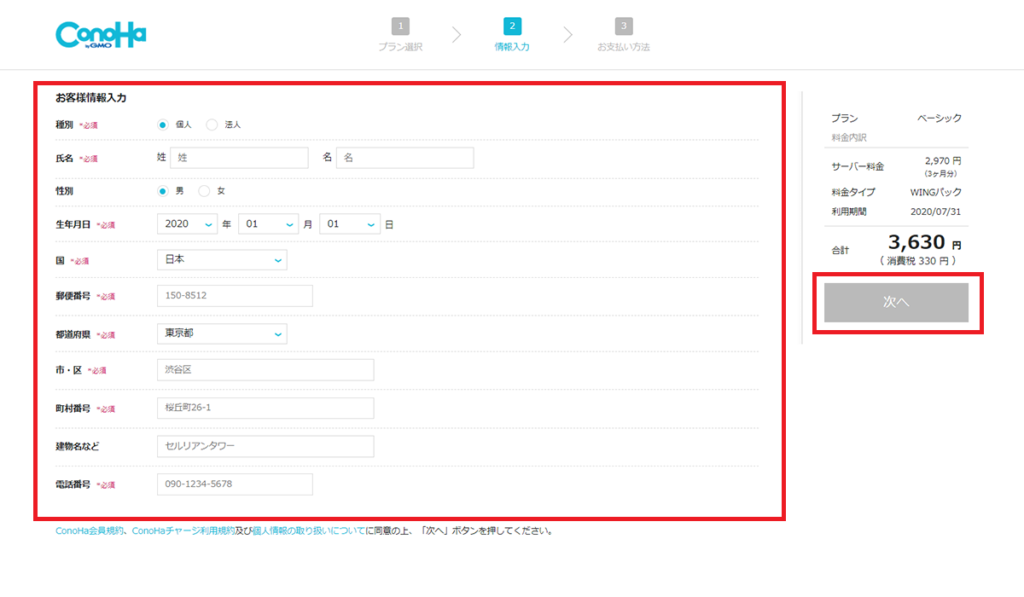
契約者情報の入力が完了したら、本人確認を行う必要があります。
本人確認はSMS認証と電話認証の2つの方法があるのですが、SMS認証の方が簡単だと思いますので、そちらの手順を説明します。
電話番号を入力し、「SMS認証」ボタンをクリックします。
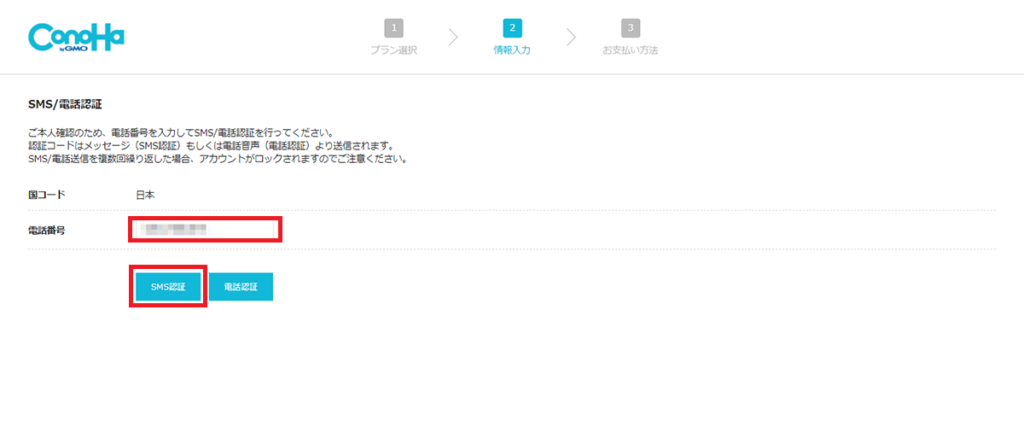
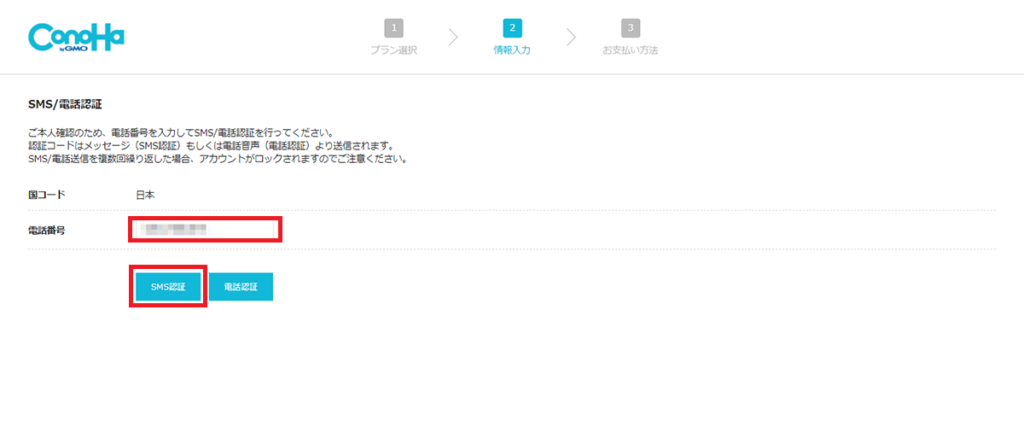
入力した電話番号の携帯電話に4桁のConoHa認証コードがSMSで送られてきますので、そのコードを次の画面で入力し、「送信」ボタンをクリックします。
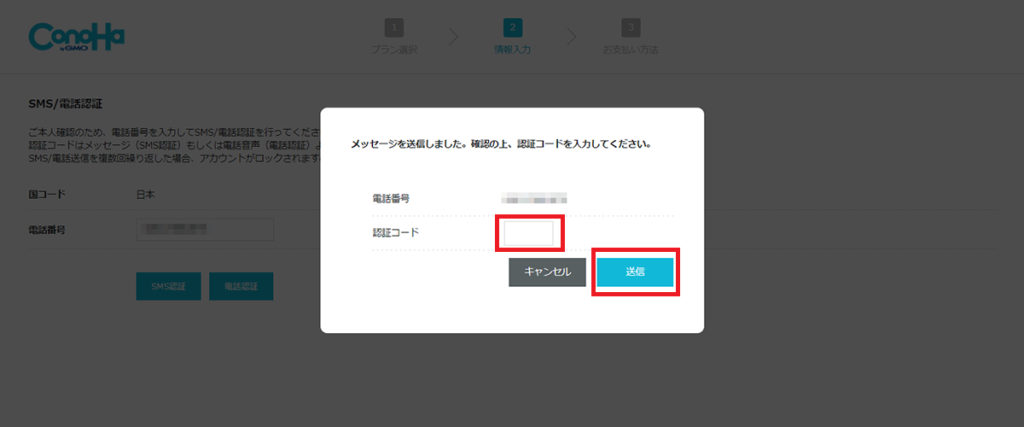
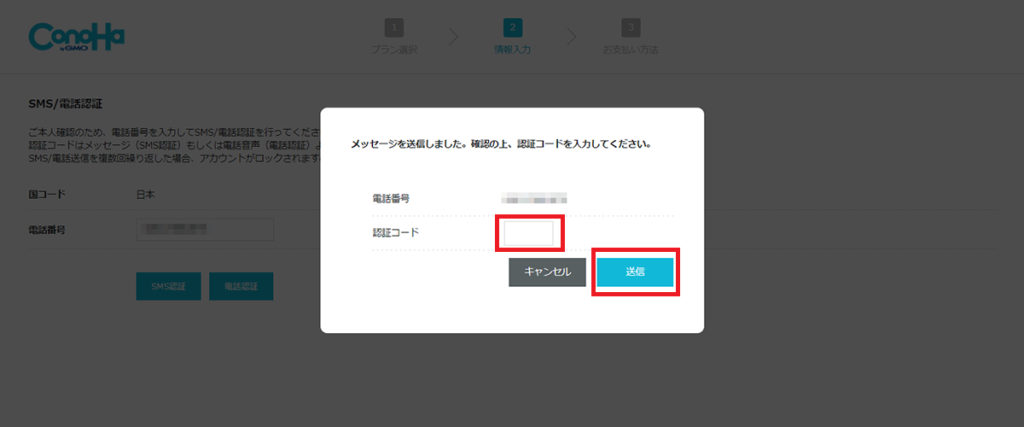
最後に支払い方法を入力します。
ConoHa WINGでは「クレジットカード払い」、「ConoHaチャージ」、「ConoHaカード」の3種類の支払い方法が選べるのですが、「ConoHaチャージ(あらかじめお金をチャージしておく電子マネー的なもの)」と「ConoHaカード(プリペイドカード的なもの)」を利用するメリットは特にないと思いますので、どうしても「Web上にクレジットカード情報を流すのは嫌だ!」という場合でない限り、「クレジットカード払い」で問題ないと思います。
カード情報を入力したら、「お申し込み」ボタンをクリックします。
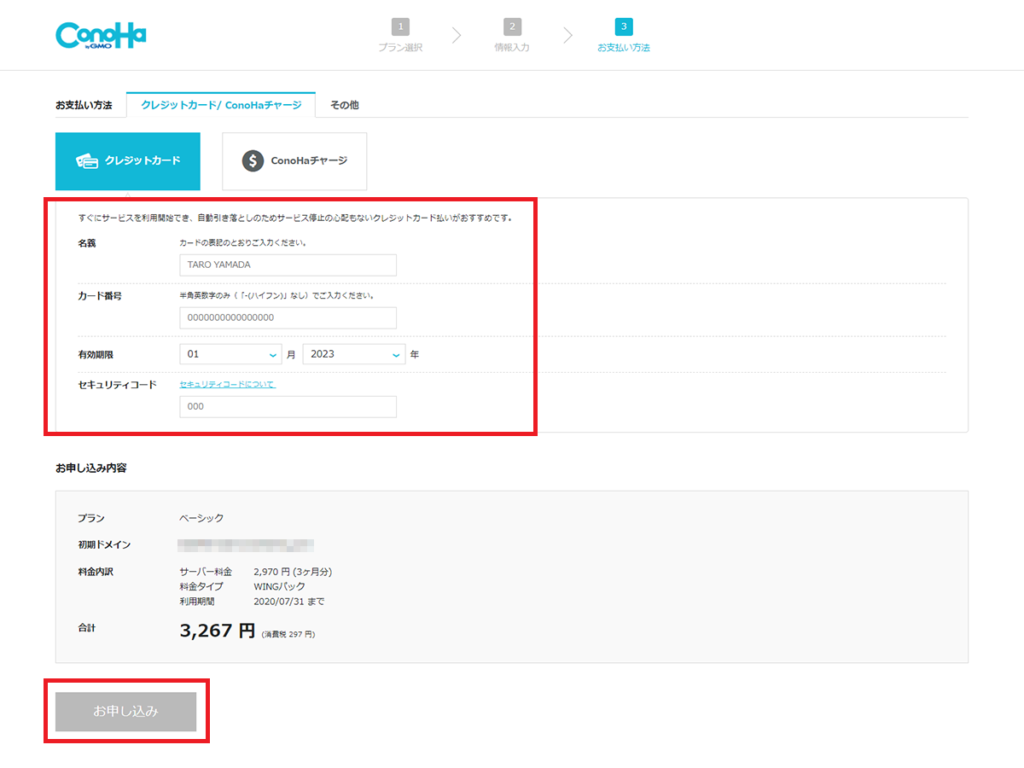
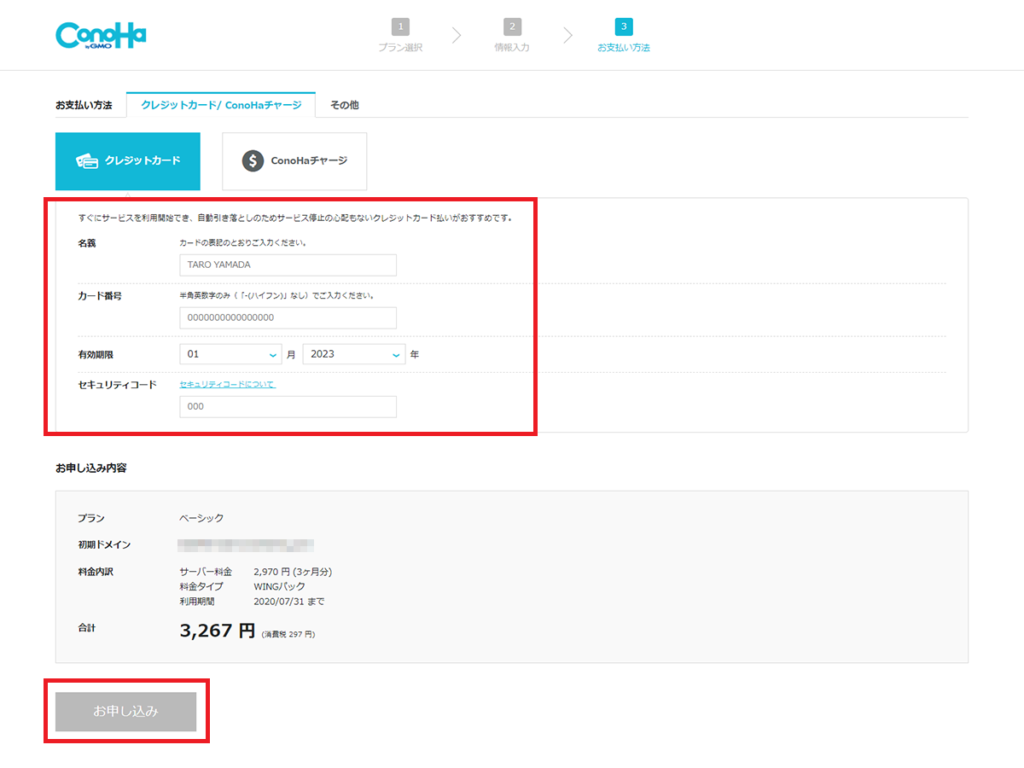
以上で、ConoHa WINGでのレンタルサーバー申し込みは完了です。
申し込み完了後、「サイトURL」、「管理画面」、「データベース(DB)」、「DBユーザー名」、「DBパスワード」の情報が表示されますので、これらの情報はしっかりとメモしておきましょう。
WordPress環境の立ち上げ
ここまで来たら、ブログ移行に向けたWordPress環境の準備は8割方整っていると言っても過言ではありません。
というのも、先ほどご紹介したConoHa WINGでのレンタルサーバー申し込みが完了すると同時に、WordPress環境のセットアップも完了しているためです。
WordPress管理画面アクセス
申し込み完了後に表示された管理画面用URLにアクセスしてみましょう。
下のような画面が表示されれば、問題なくWordPressが起動していますので、先ほど「レンタルサーバー(ConoHa WING)の申し込み」のStep.2で入力した「ユーザー名」と「パスワード」を入力して「ログイン」ボタンをクリックします。
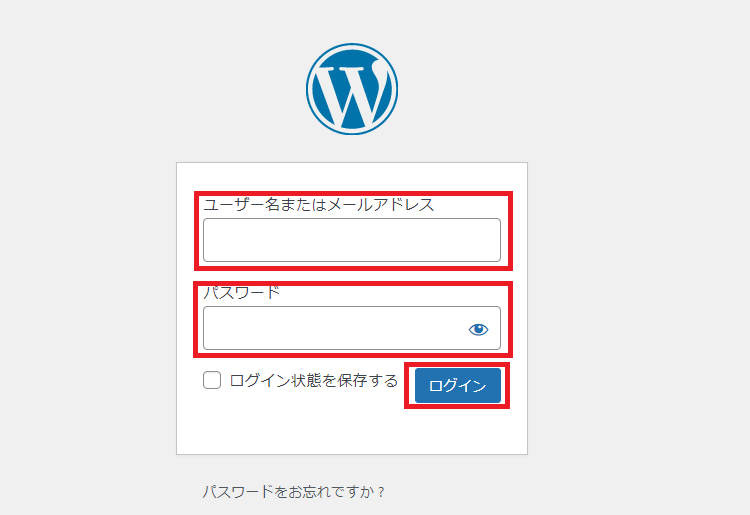
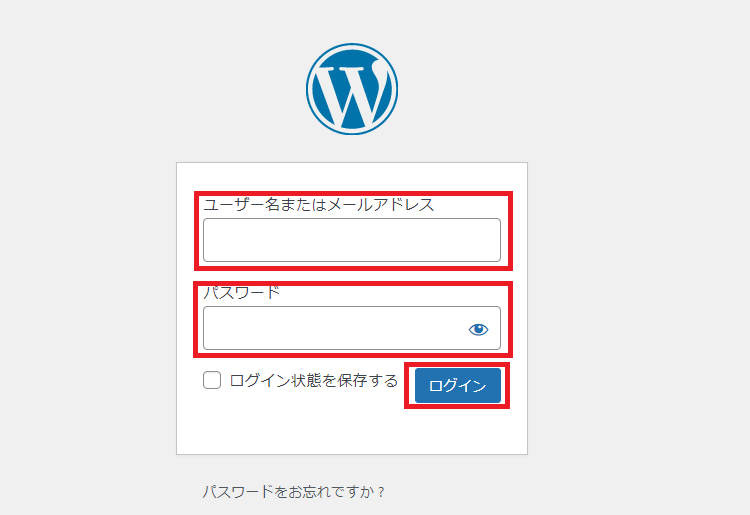
下のような管理画面が表示されれば、正常にWordPress管理画面へのアクセスが成功しています。
なお、下の画面イメージはこのブログの実際の管理画面であり、「SWELL」をインストールしていたり各種プラグインを追加インストールしていたりするので、セットアップ完了直後よりも左のメニューバーの情報量が多いと思います。
そのため、ご自身のセットアップ完了直後の状態と違っていても当然ですので、お気になさらず。
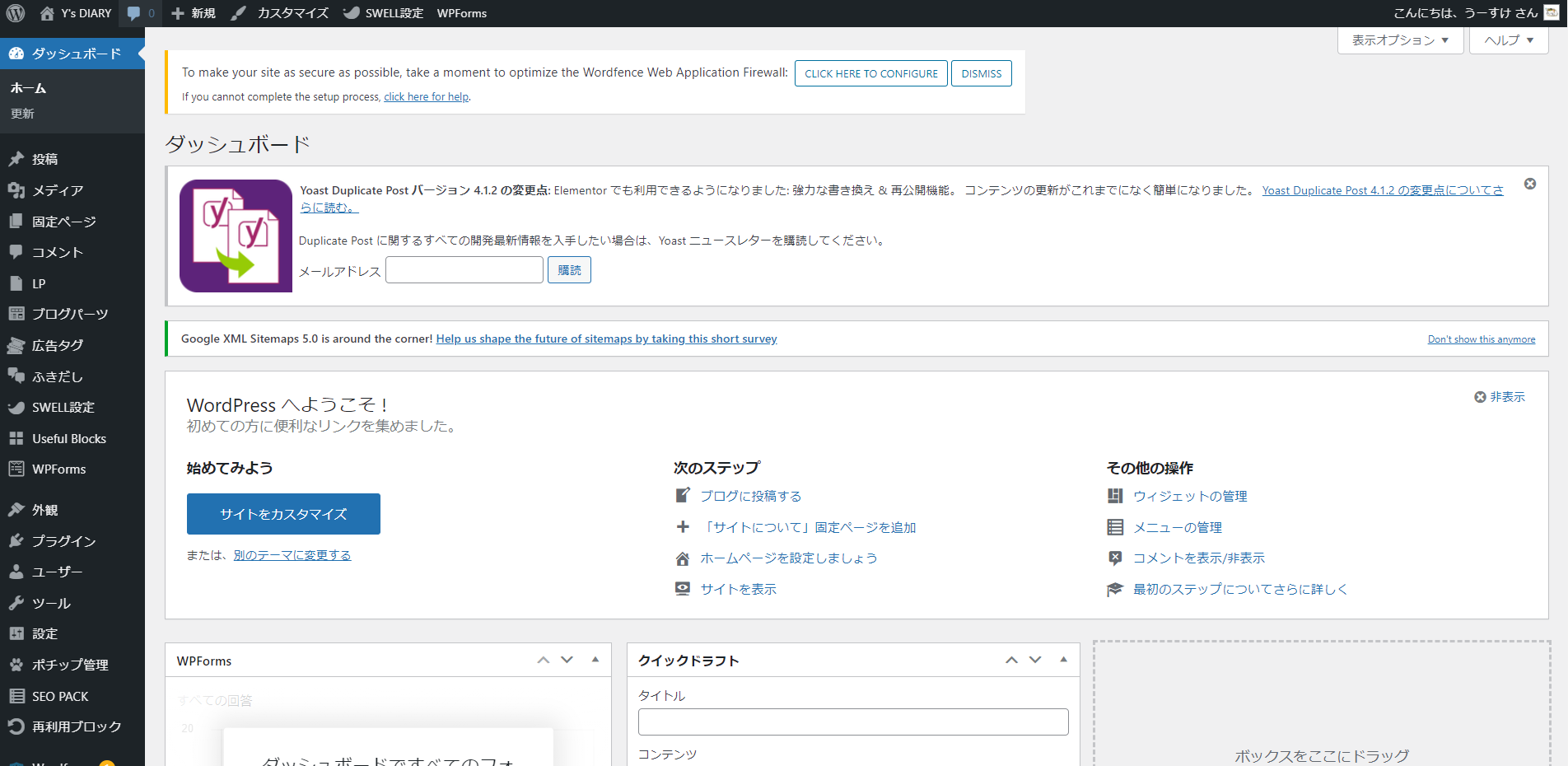
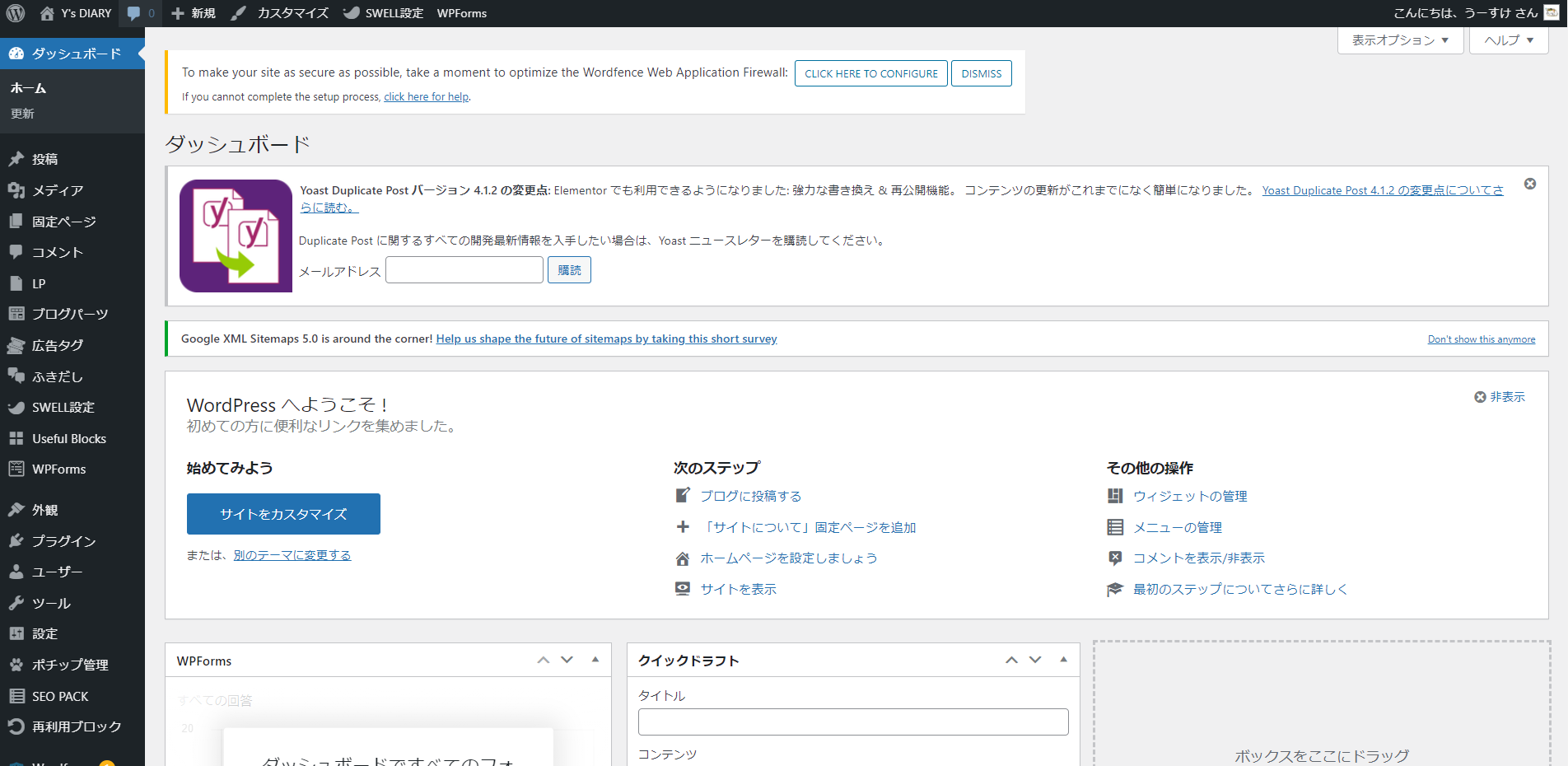
プラグインの追加インストール
さて、ここまでで「WordPress環境の準備は8割方整っている」と最初に書きましたが、残りの2割は何かというと、プラグインの追加インストールです。
WordPressでは「プラグイン」というものを使って、標準にはない機能をブログにいろいろと追加することが可能です。
スマホでいう「アプリ」に近いかもしれません。
中にはセキュリティを強化するプラグインやブログ執筆を便利にするプラグインもあり、最低限これはインストールしておいた方がいいというプラグインが存在します。
僕は下の動画を参考に、ここで紹介されているプラグインを一通りインストールしました。
ちなみに、ここで紹介されている「Google XML Sitemaps」というプラグインについては、名前が「XML Sitemaps」に変わっていて、しかも名前でプラグイン検索をかけてもうまく引っかからなかったのですが、プラグイン作者名の「Auctollo」で検索したら一発で出てきました。
記事データの移行
さて、ここまで完了したら、FC2ブログからWordPressへのブログ移行の下準備は完了です。
次はFC2ブログからWordPressに記事データの移行を行うことになります。
記事データ移行の流れ
記事データの移行は、ざっくりと大きく以下のステップで進めていくことになります。
FC2ブログのデータバックアップ機能を利用してブログ記事のテキストデータと画像ファイルをエクスポートします。
Step.1でエクスポートしたブログ記事のテキストデータをWordPressにインポートします。
Step.2でインポートしたブログ記事は「公開」ステータスとなっているため、これを一時的に「下書き」ステータスに変更します。
Step.1でエクスポートした画像ファイルをWordPressにアップロードします。
記事内に貼っている画像リンクのURLを、FC2ブログのファイル格納パスからWordPressのファイル格納パスに修正します。
記事内に貼っている内部リンク(ブログ内の別記事へのリンク)のURLを、FC2ブログのURLからWordPressのURLに修正します。
移行が完了した記事の内容をひとつひとつチェックし、必要に応じてデザインや記載内容の調整、アイキャッチ画像の設定を行います。
WordPress上の記事内容の調整が完了し、移行元FC2ブログの記事を確認する必要がなくなったタイミングで、移行元FC2ブログ記事の削除、もしくはリダイレクト設定を行います。
Step.3で「下書き」ステータスに変更した記事を「公開」ステータスに変更します。
記事データ移行手順の参考になるブログ記事紹介
先ほどまとめた各ステップの細かい手順やTipsについては、すでに多くの先人の方がまとめてくださっており、僕自身も大いに参考にさせていただいたため、こちらで紹介しようと思います。
まずは、こちらの記事。
ひとつひとつの手順が画像付きで丁寧に解説されており、かなり参考にさせていただきました。
この記事だけで、ほぼすべての工程がカバーできると思います。


続いて、こちらの記事。
手順については先ほどの記事の方が詳細でわかりやすいのですが、「10年以上利用してきたFC2ブログ(移行対象記事数約1,200)からWordPressに移行する」というところで自身との共通点(※)があり、親近感が湧いたため、どういう手順で作業されたのか参考にさせていただきました。
(※)僕も14年以上FC2ブログを利用しており、移行元の総記事数は900ほどある状態でした。


ちなみに、この方は全記事を移行されたとのことなのですが、僕は全記事の移行は途中で挫折して(というか、過去の日記のような記事を移行する意味はないと判断して)移行対象は70記事程度に絞りました。


僕は、全記事を移行させることを検討していた際にこちらのサービスを利用するか迷いました。
もちろん費用はかかるのですが、自力で全記事を移行させるのに必要な時間と労力を考えれば、それをお金で買う(移行作業を代行してやってもらう)というのは時間効率的にアリかなと思ったんですよね。
サービスを利用した方がいいかどうかは、移行対象の記事数や時間、お金に対する個人個人の考えによると思いますが、そういったサービスがあるのだということは頭に入れた上で、選択肢のひとつとして考えてもいいかなと思います。
ちなみに、僕は約70記事を自力で移行したのですが、それにどのくらいの時間を要したのかはこの後の「まとめ」に記載しておりますので、参考にしていただければと思います。
まとめ
最後に、FC2ブログからWordPressへのブログ環境の移行の流れを改めてまとめておくとともに、僕がそれぞれの工程でどの程度の時間を要したかを参考までに記載しておきます。
所要時間:30分以内
所要時間:1~2時間程度
所要時間:約4日
環境の準備はホントにあっという間にできたんですが、その後のデータ移行がものすごく大変でしたね。
厳密に言うと、データ移行自体は単純に「エクスポート→インポート」だけなので大変ではなかったのですが、インポートした後にWordPress上で記事の内容を調整するのにかなりの時間がかかりました。
いや、これも「時間がかかった」というより「時間をかけた」という方が正確ですね。
単純にインポートしただけの状態でも、ある程度見られる(閲覧に耐える)内容にはなっていたのですが、WordPressだと記事内のデザインに手を加えることのできる要素がFC2ブログの比ではないくらい多く自由度が高いです。
そのため、単純にテキストと画像を載せ替えるだけではなく、これまでとは見せ方を変えたいなと思っていろいろと記事内のデザインを修正したんですよね。
ですので、同じくらいの記事数なら必ずしも同じだけの時間がかかるというわけではないと思います(移行後の各記事のデザインにこだわらなければもっとサクッと移行完了できると思います)が、ひとつの参考にはなるかなと思いましたので、紹介いたしました。
これまでがFC2ブログというマンションの一室を間借りしていていろいろと制限のある状態であったとするなら、WordPress環境は自分自身の家のようなもので何でも自由に決められるという状態に近いかもしれません。
レンタルサーバーのコストはかかりますし、有料テーマを購入すればその分のコストもかかりますが、それ以上の喜びが感じられるのではないかなと個人的には思います。
この記事を読んだ皆さんが無事にFC2ブログからWordPress環境に移行できること、そしてその際にこの記事が少しでもお役に立てることを願っています。




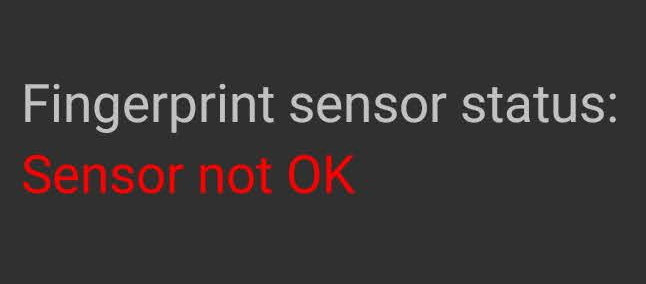

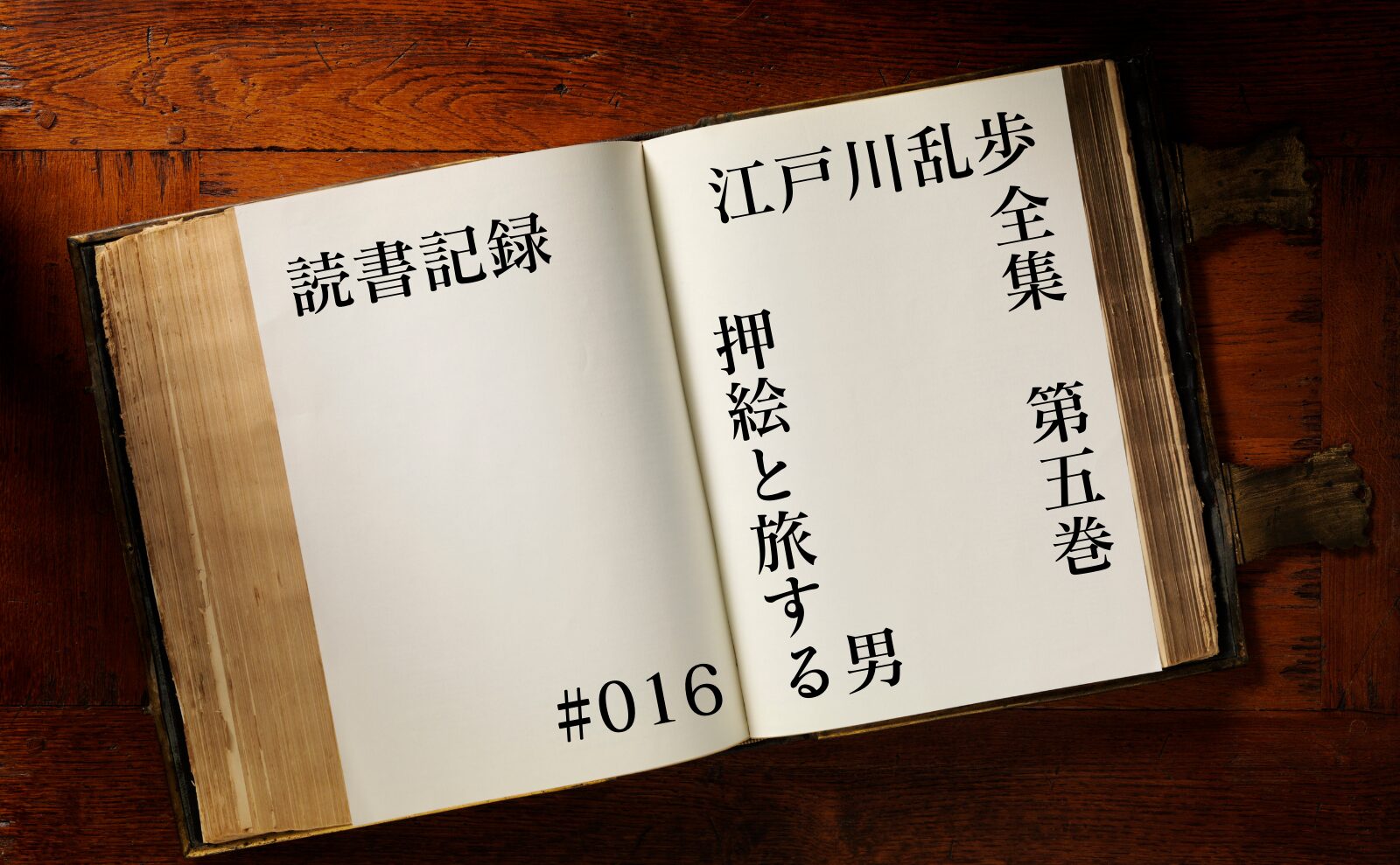
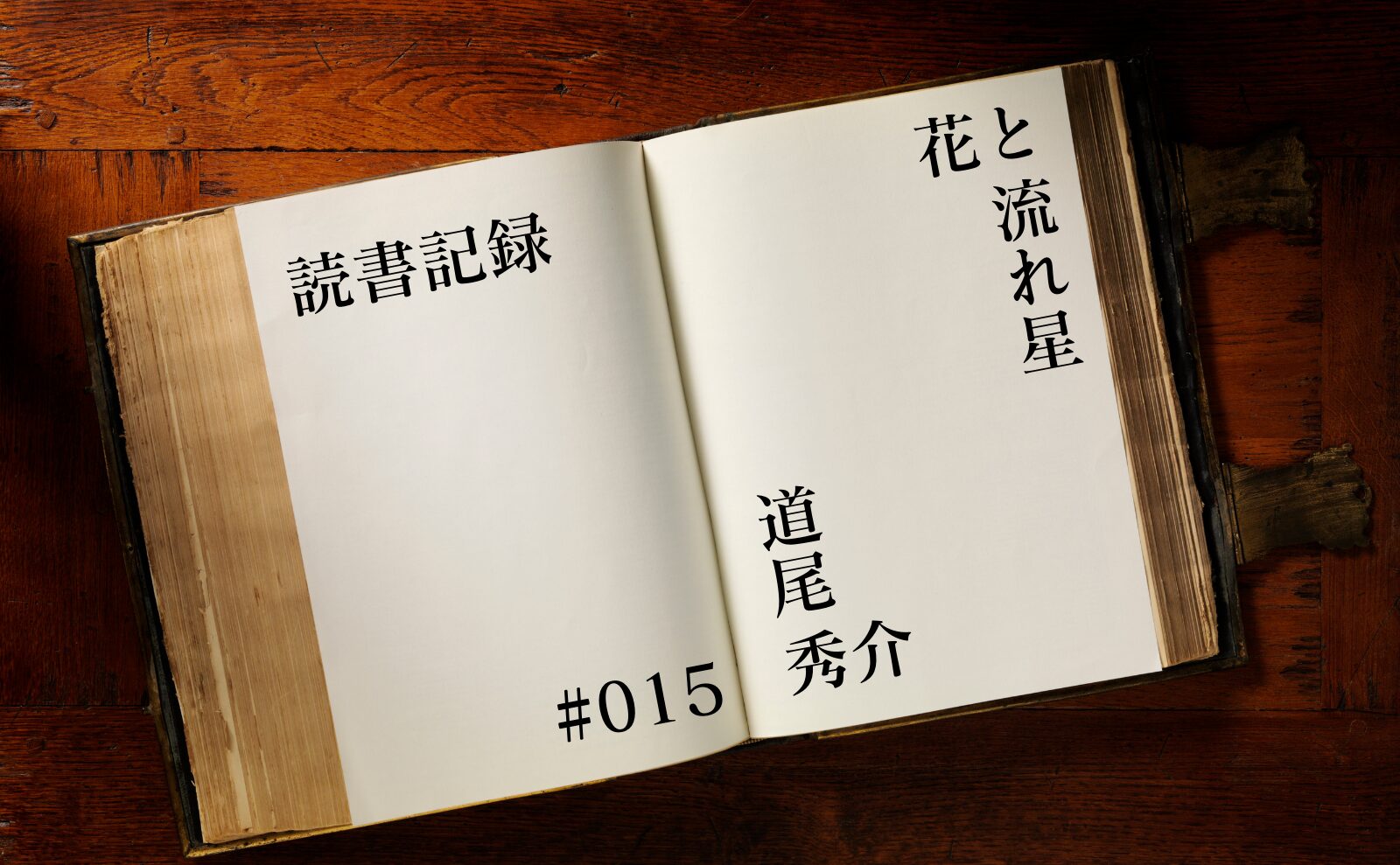
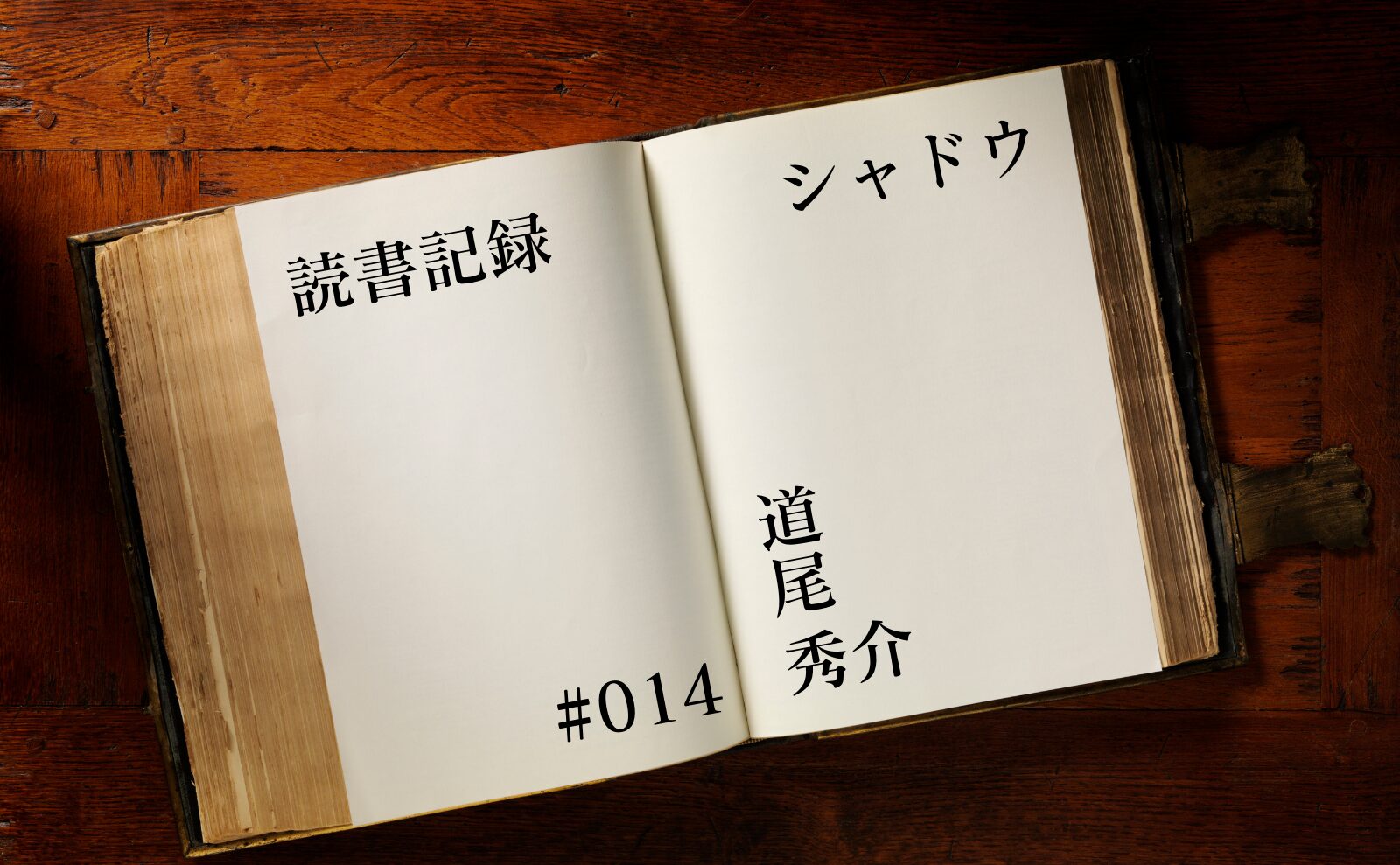
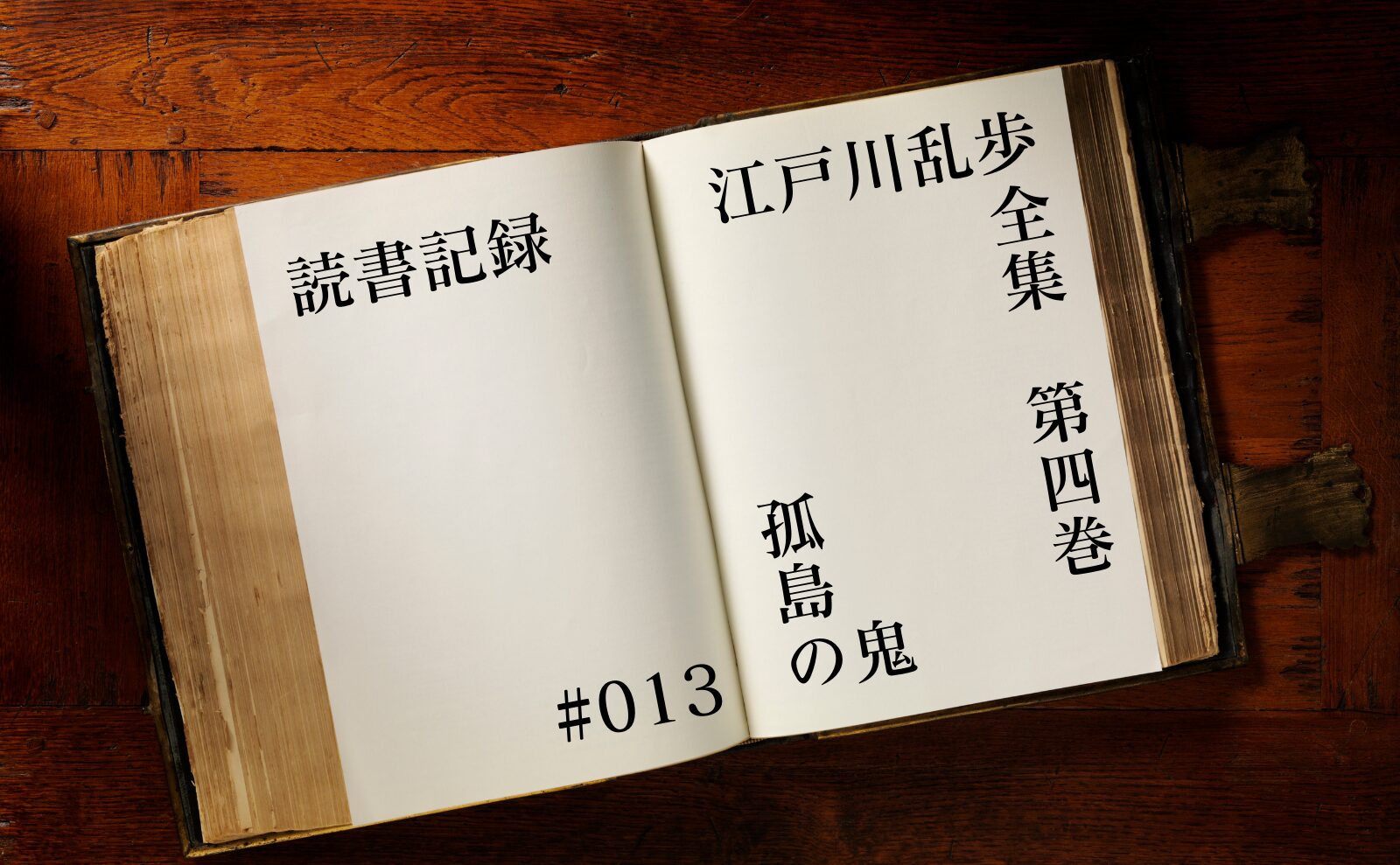
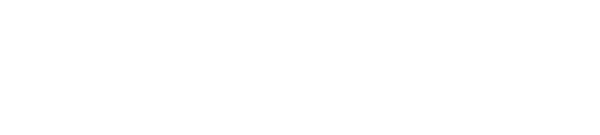

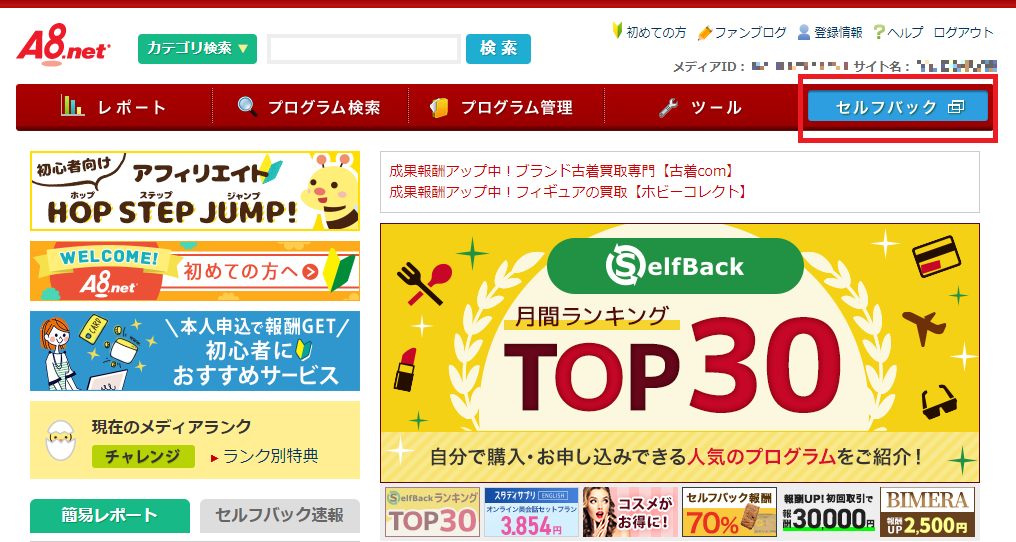
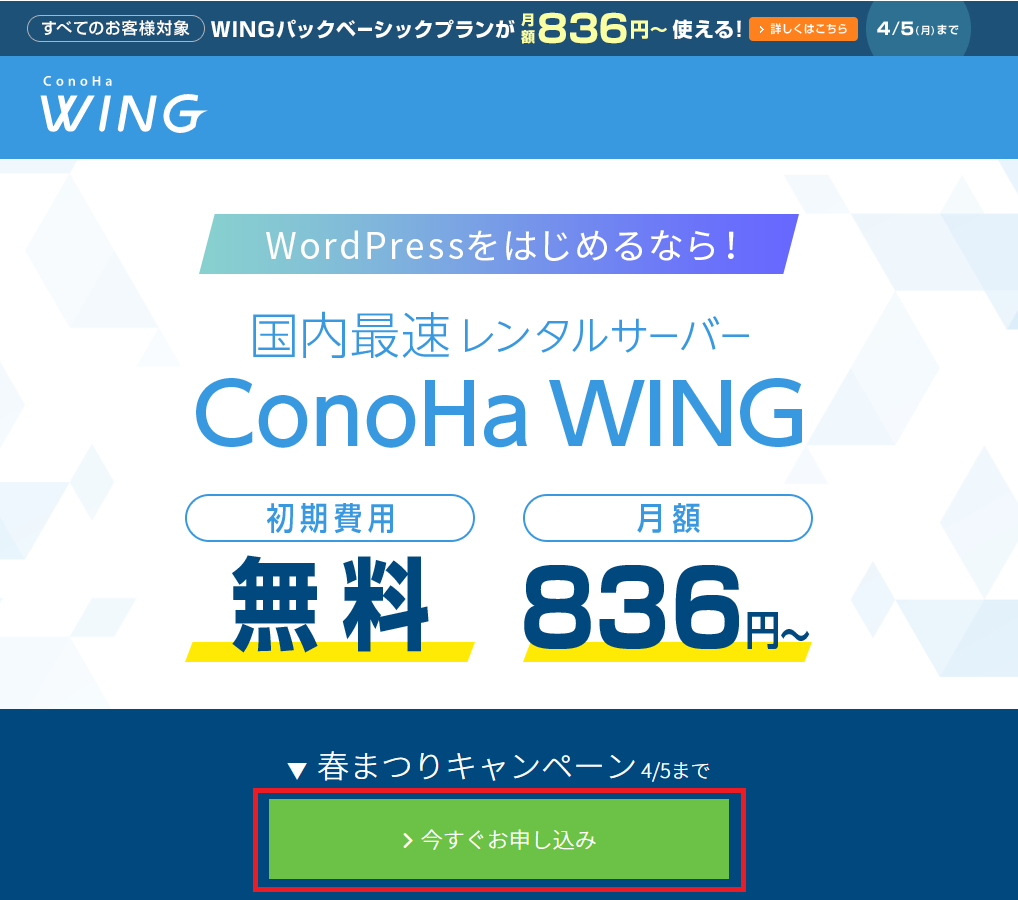
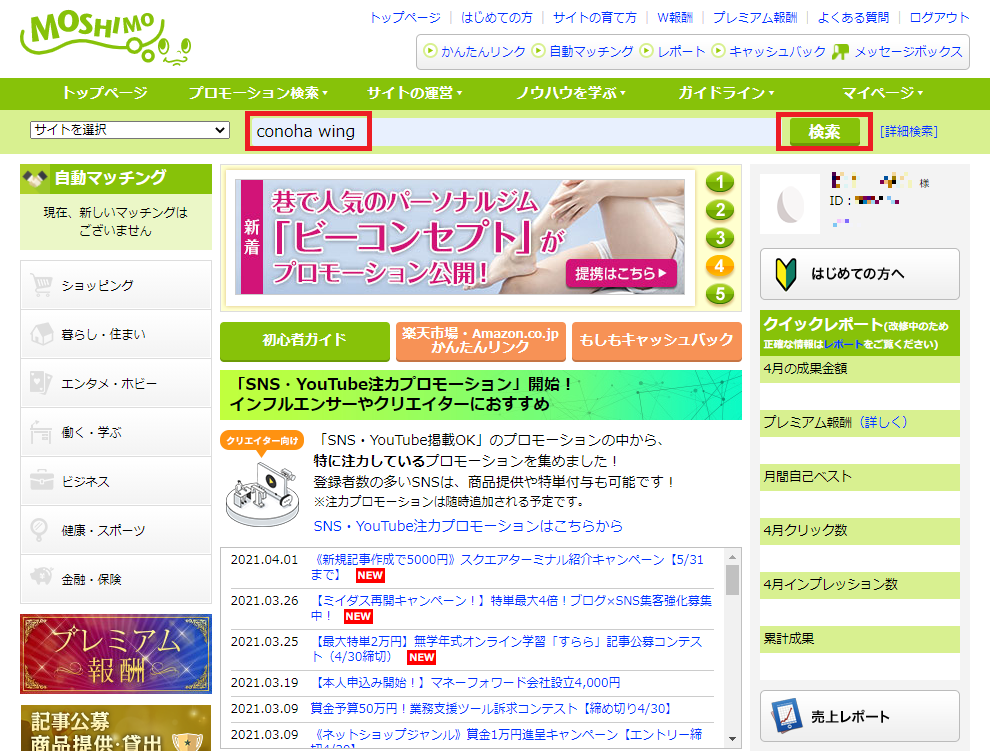
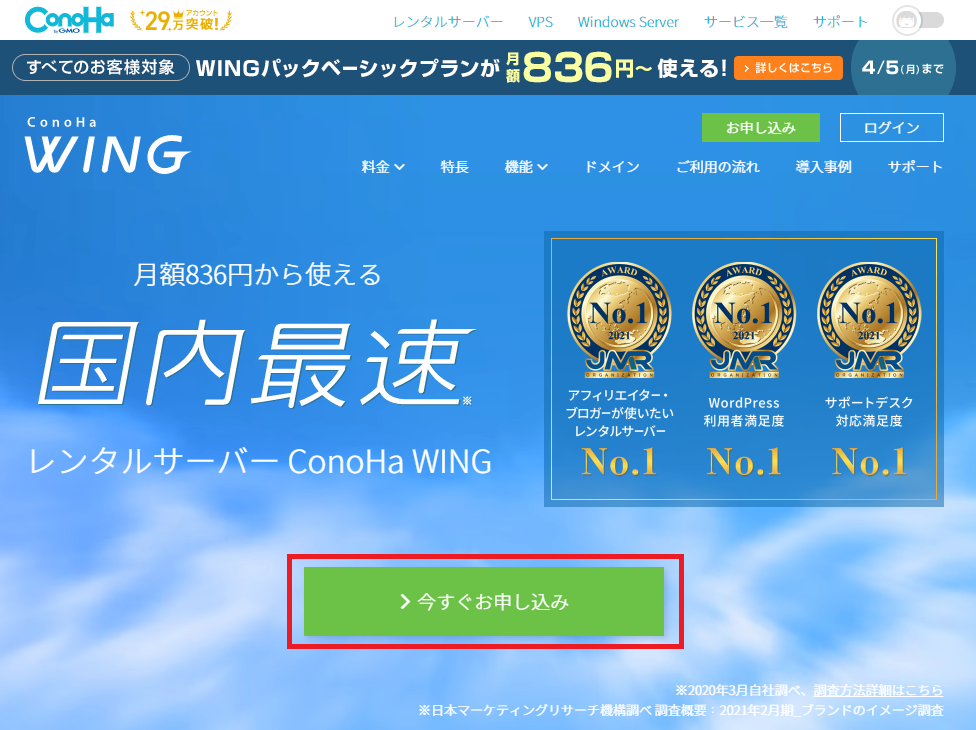
コメント