さて、CISA試験の正式な合格通知が届いた件のエントリを先日書きましたが、その後の認定プロセスも完了したのでまとめておきたいと思います。
※2022年4月29日追記
2022年4月にCISM試験に合格し、CISM認定申請も行いましたので、それも踏まえて内容を更新しています!
申請書PDFファイルにデジタル署名を入れる方法についても追記しています!
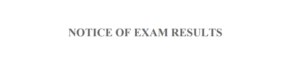
 うーすけ
うーすけCISA/CISM認定を受けるための手順について、僕自身が実際に行った手順も含めて、実際の画面を交えながら説明していきますね!
CISAもCISMも認定申請のためにやることは大きく下記の3ステップです。
それでは順に見ていきましょう!
認定申請手数料の支払い
まずCISA/CISMの認定プロセスを進める上での最初のステップは、認定申請手数料($50)の支払いですね。




こちらのページの「Step 1 – Pay Now」という項目にある「PAY NOW」というボタンをクリックすると、支払い画面に遷移することができます。
※以降の画面はCISAの場合の表示例です。
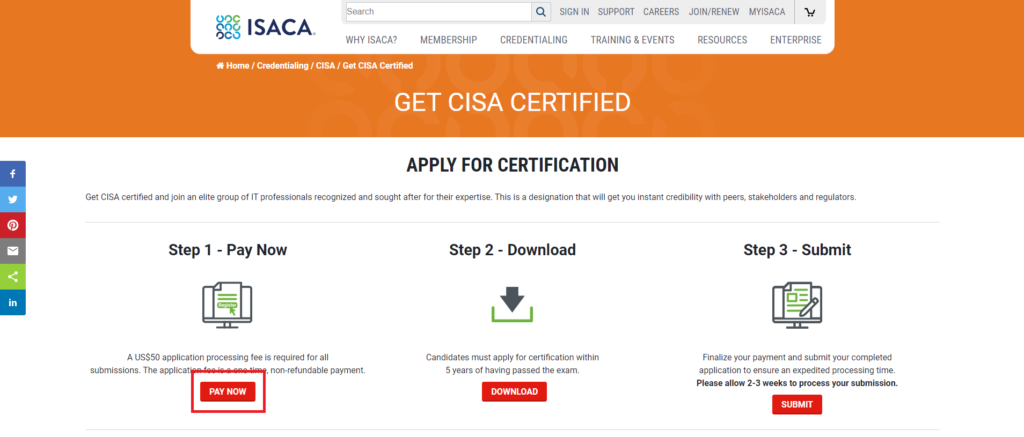
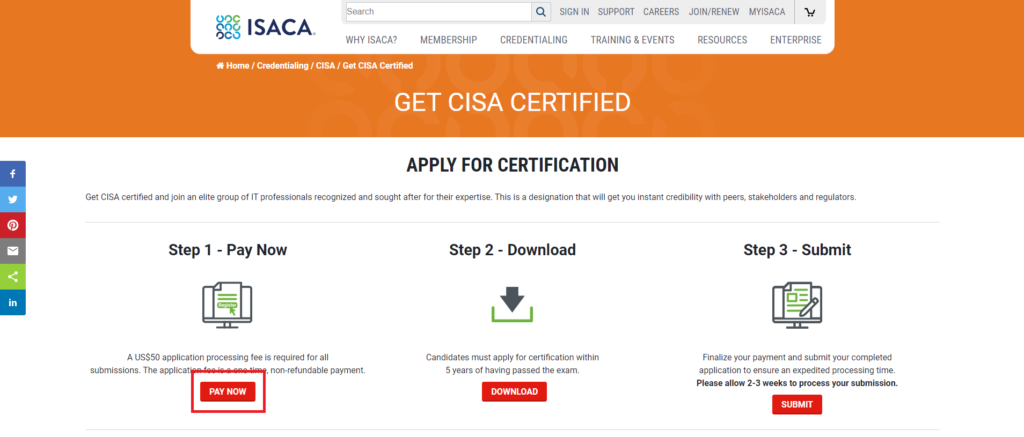
次の画面では「Add to Cart」というボタンをクリックします。
※ISACAにログインしていない場合は「Add to Cart」ではなく「Log In」と表示されていると思いますので、ボタンをクリックしてログインしましょう。
また、ここからの画面はISACAのサイト更新によって若干変わる可能性がありますが、やるべきことは大きく変わらないはずです。
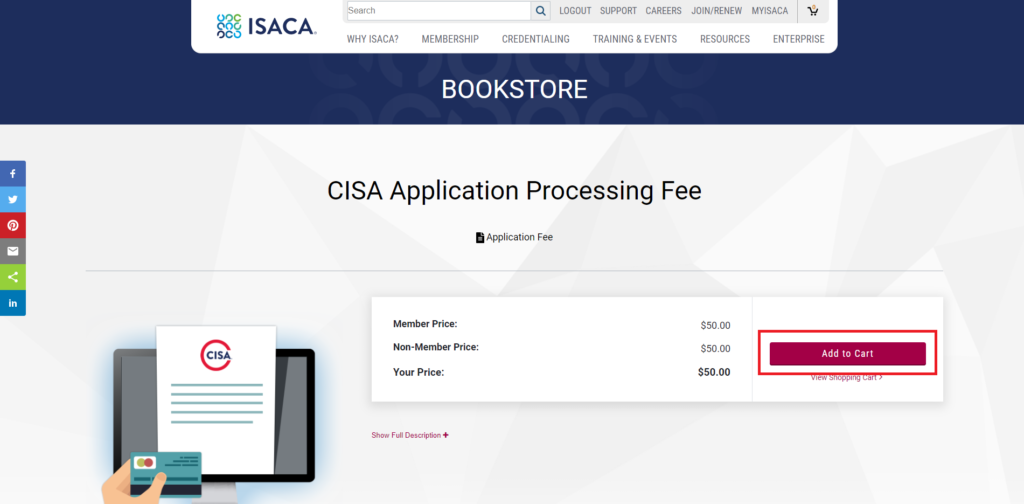
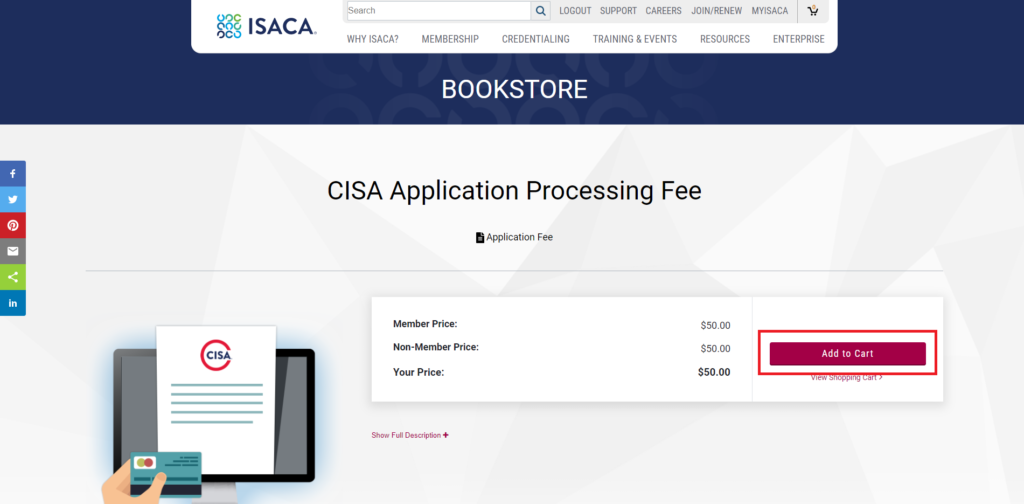
買い物を続けるか確認するメッセージが表示されますので、「Proceed to Checkout」をクリックします。
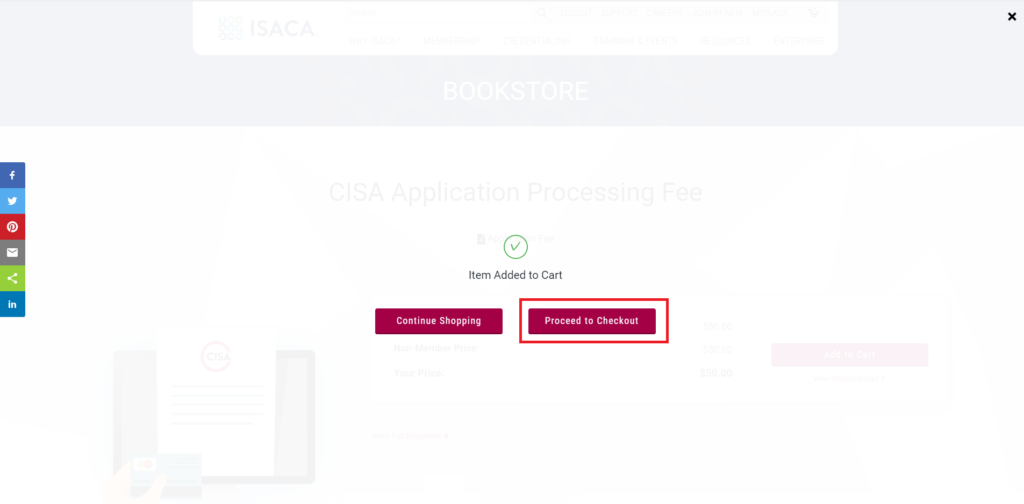
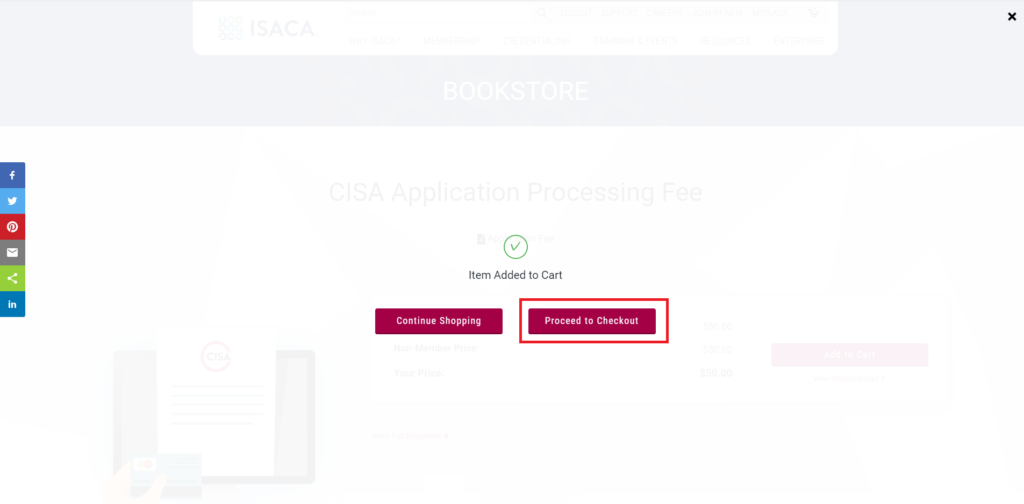
CART画面が表示されますので、「CISA Application Processing Fee」がカートに追加されていることを確認の上、画面下部の「CHECKOUT」ボタンをクリックします。
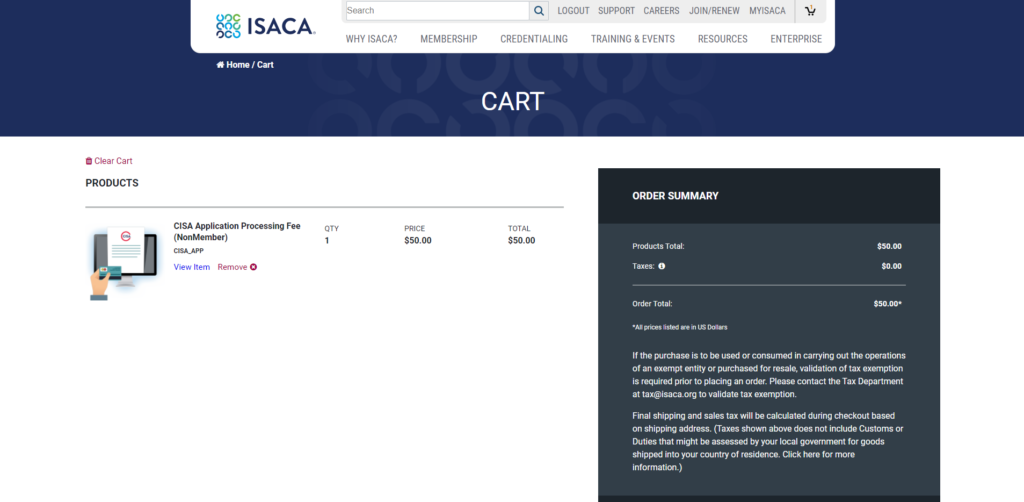
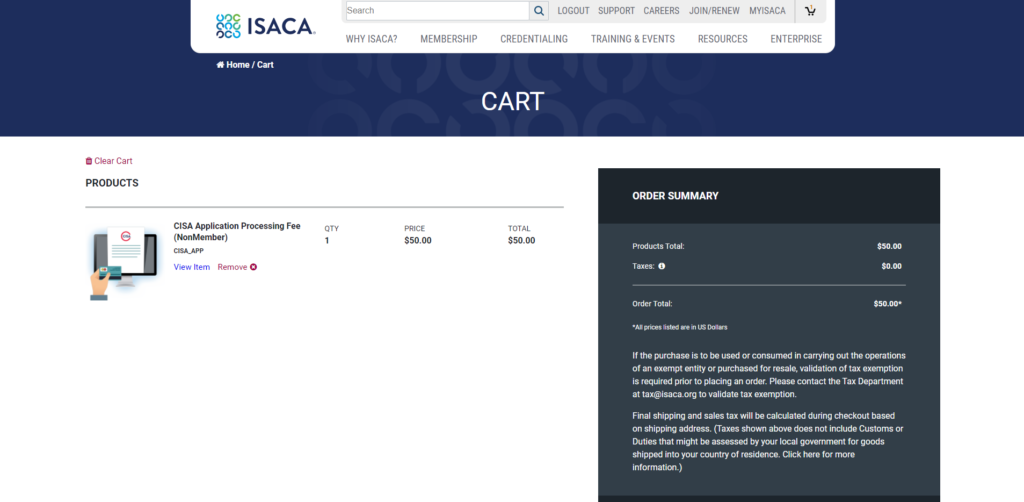
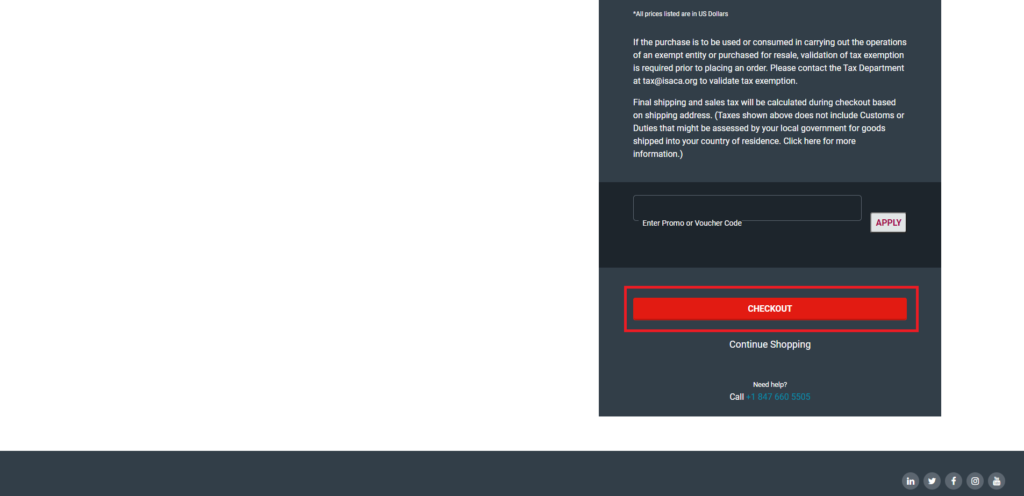
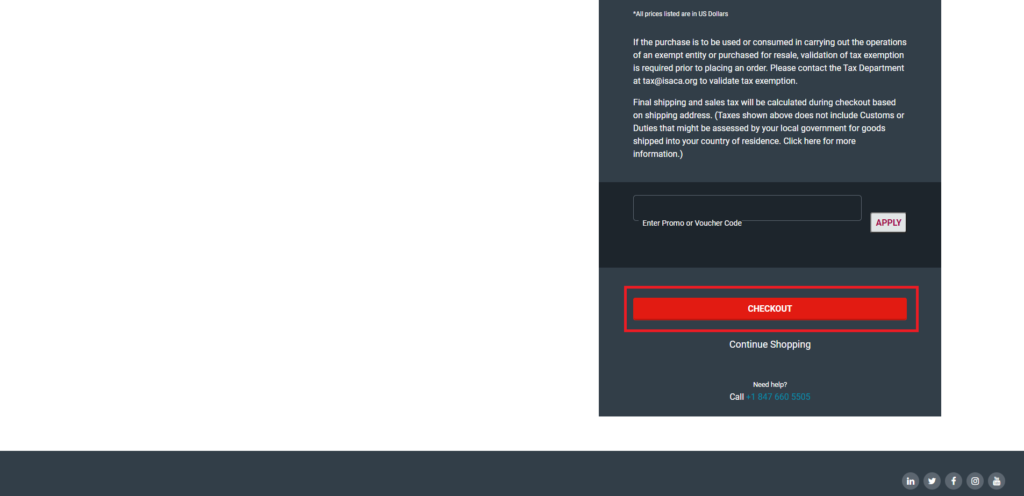
BILLING画面が表示されますので、「Billing Address」に表示されている住所に誤りがないことを確認して、画面下部の「CONTINUE」ボタンをクリックします。
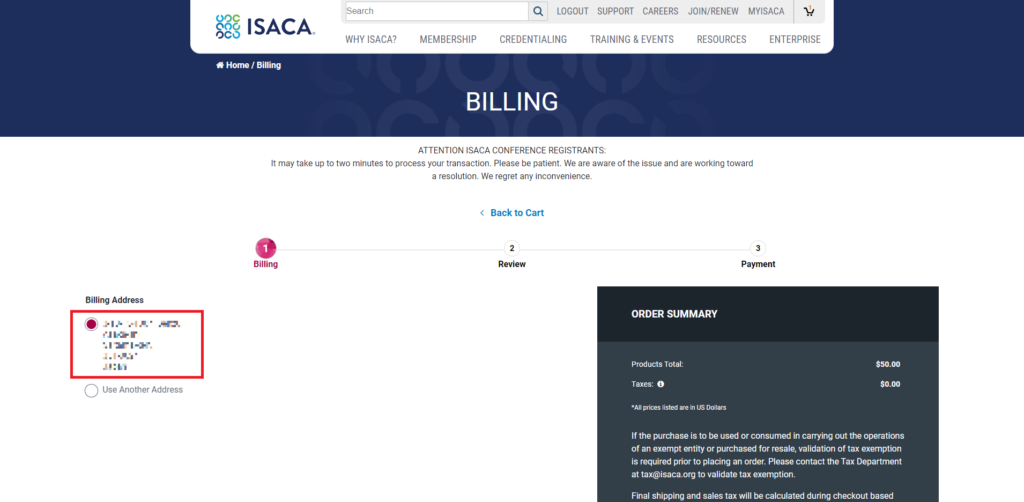
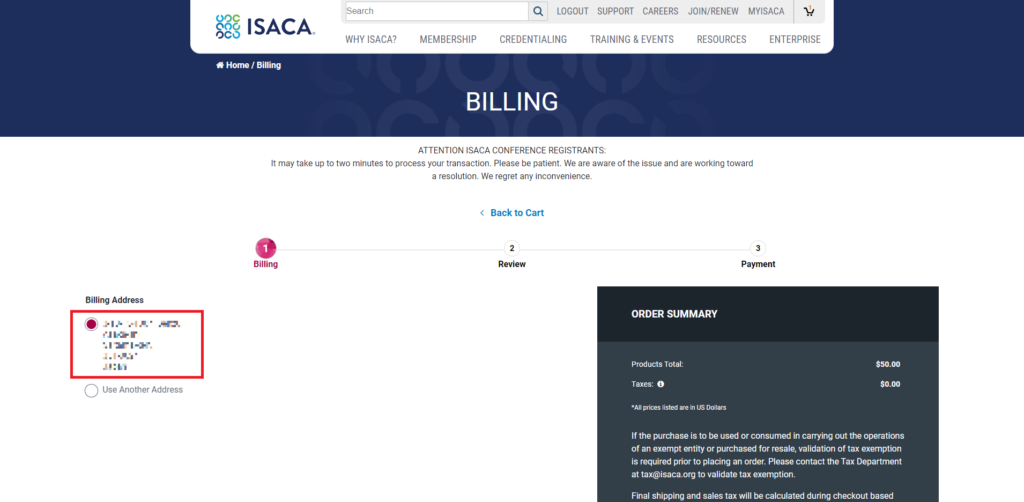
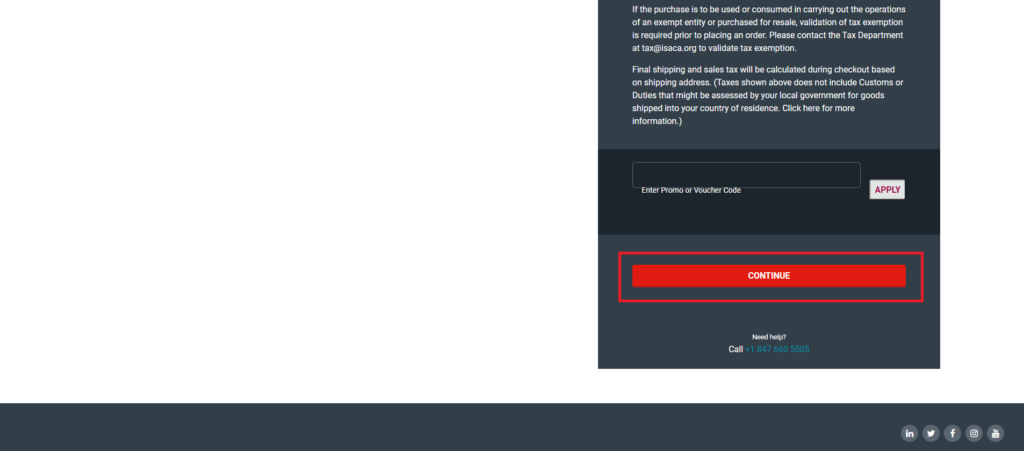
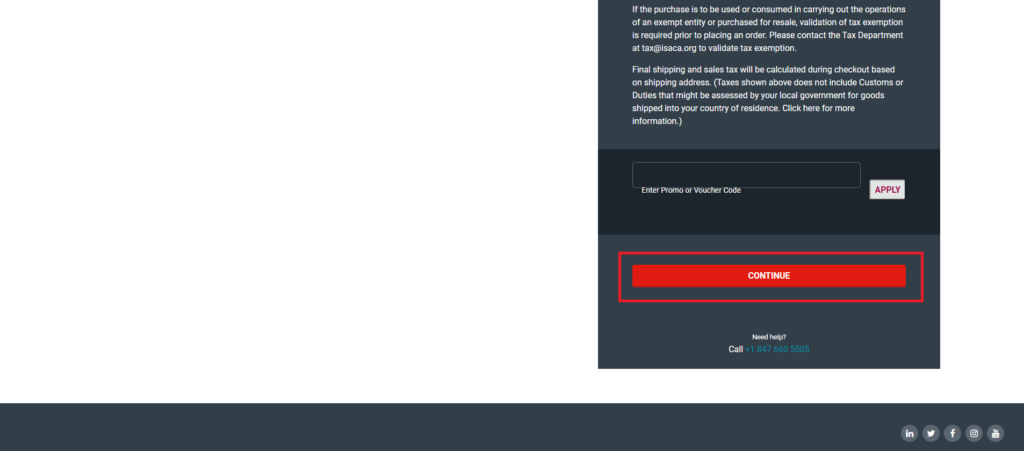
REVIEW画面が表示されますので、画面下部の「Pay」ボタンをクリックします。
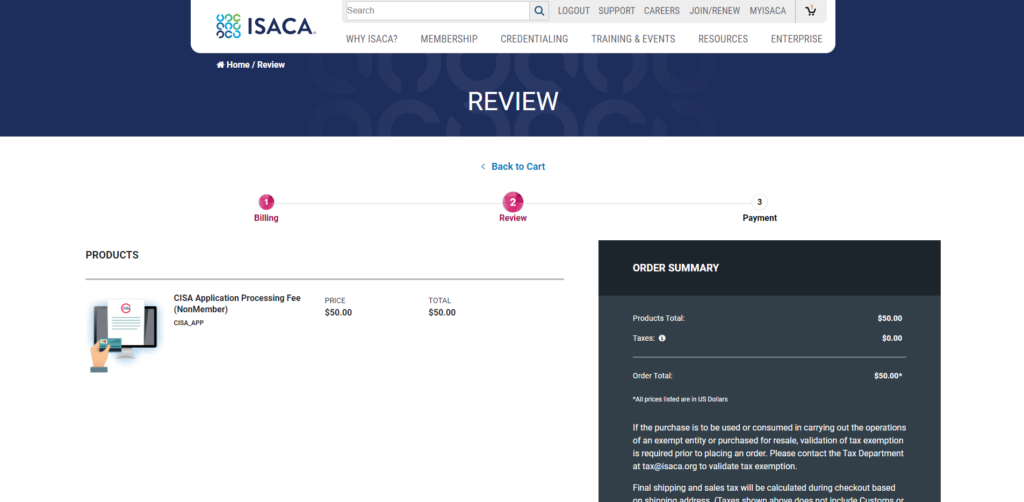
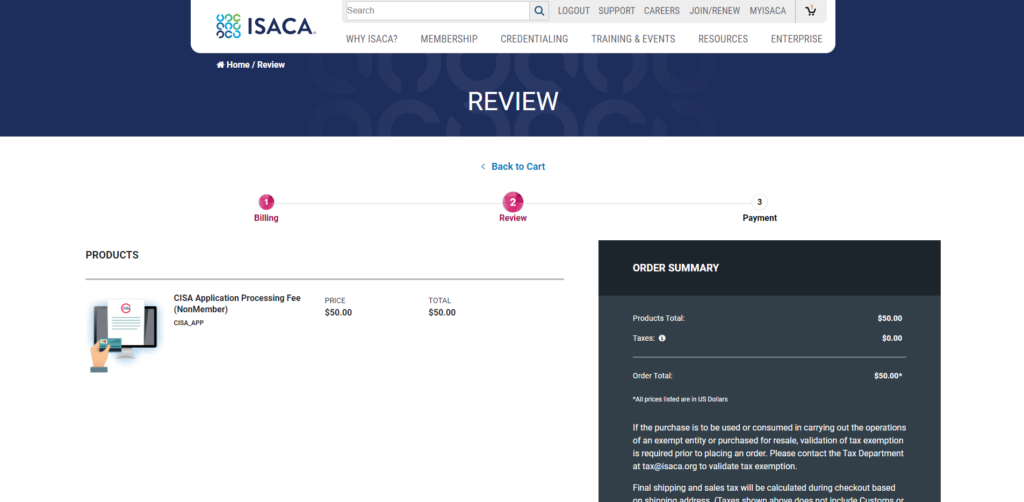
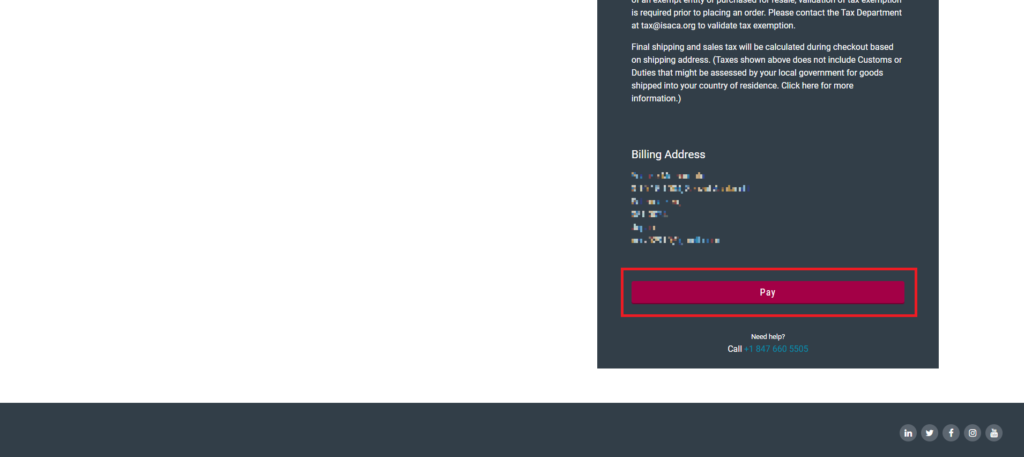
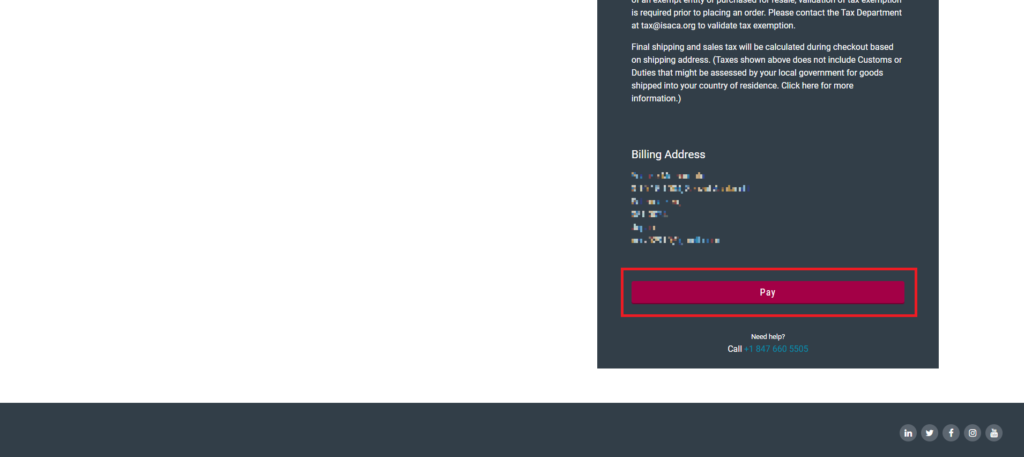
PAYMENT画面が表示されたら、支払いに利用するクレジットカード情報を入力の上、「Purchase」ボタンをクリックすれば完了です。
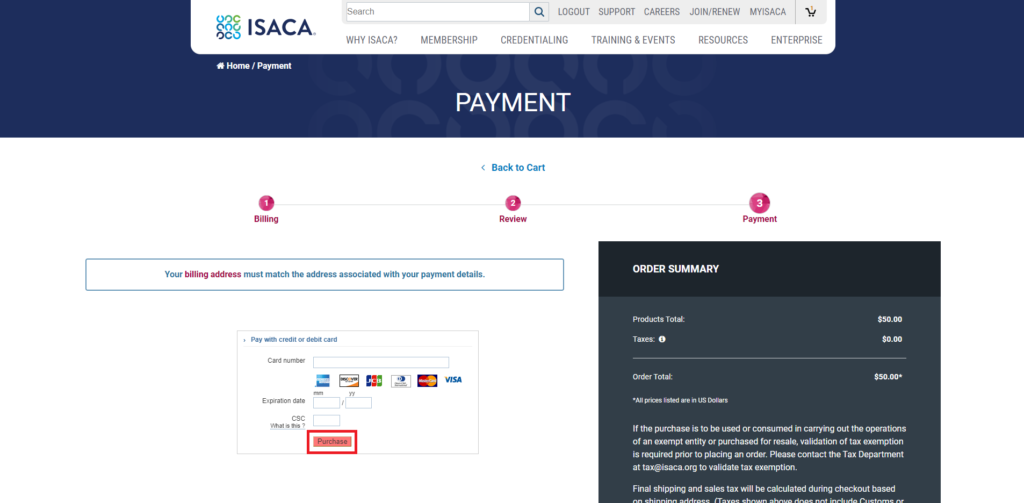
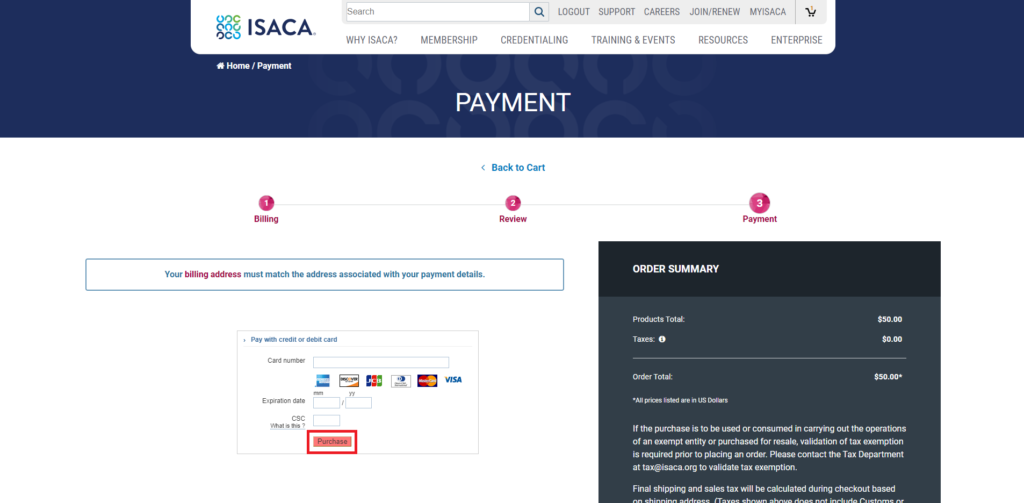
試験料も馬鹿高い上にさらに手数料でもそんなに巻き上げるのか、という気がしますが、ここはどうしようもないですね。
認定申請手数料の支払い自体は申請書を出した後でもいいようですが、後に回す理由もないし、最も簡単に進められる手続きなので最初に片付けておいた方がいいと思います。
認定申請書の記入
次に、認定申請書の記入です。
先ほどのページ内の「Step 2 – Download」という項目にある「DOWNLOAD」というボタンをクリックすると、ダウンロード用申請書一覧にページ内ジャンプします。
※以降の画面はCISAの場合の表示例です。
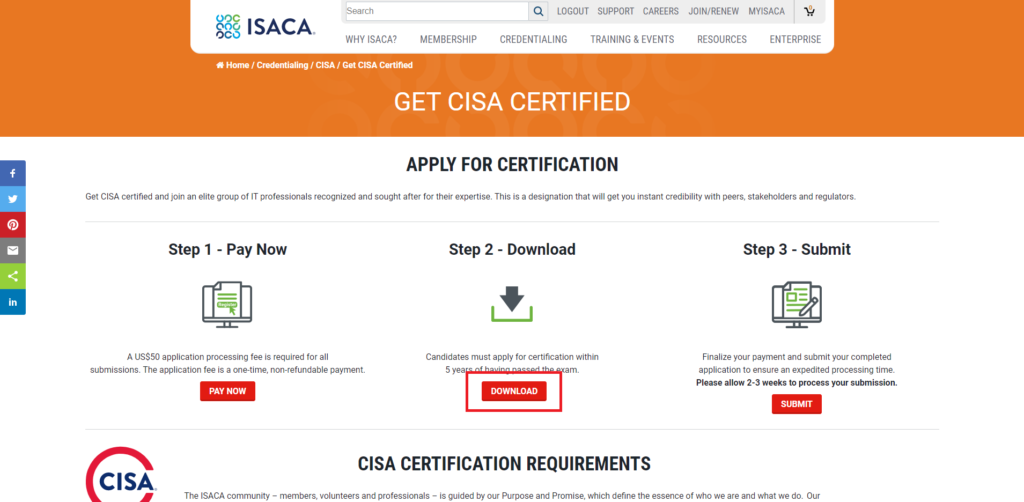
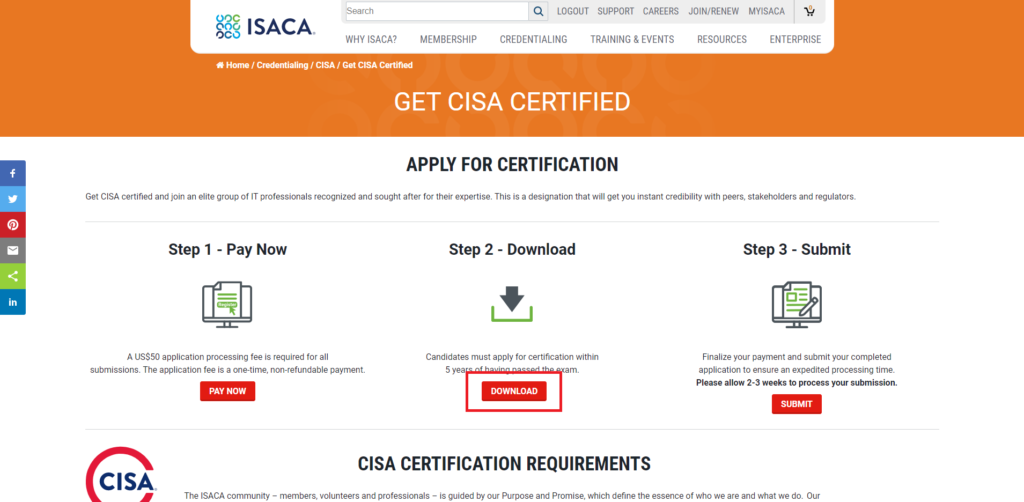
CISA試験に合格した時期によって申請書のフォーマットが異なるようなので、自身が合格した年に合った申請書をダウンロードします。僕の場合は2020年なので「Applications for CISA Exam Passers June 2019 and Later」にある申請書(English)をダウンロードしました。
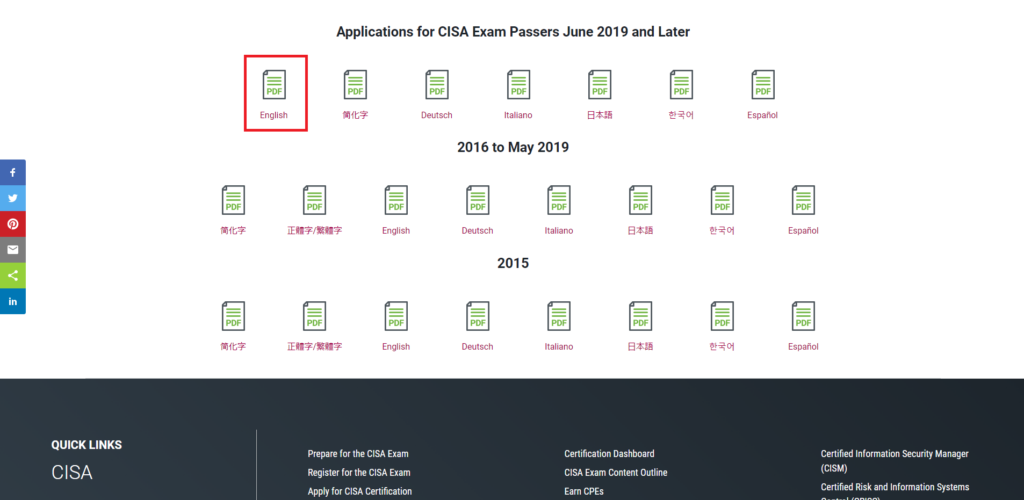
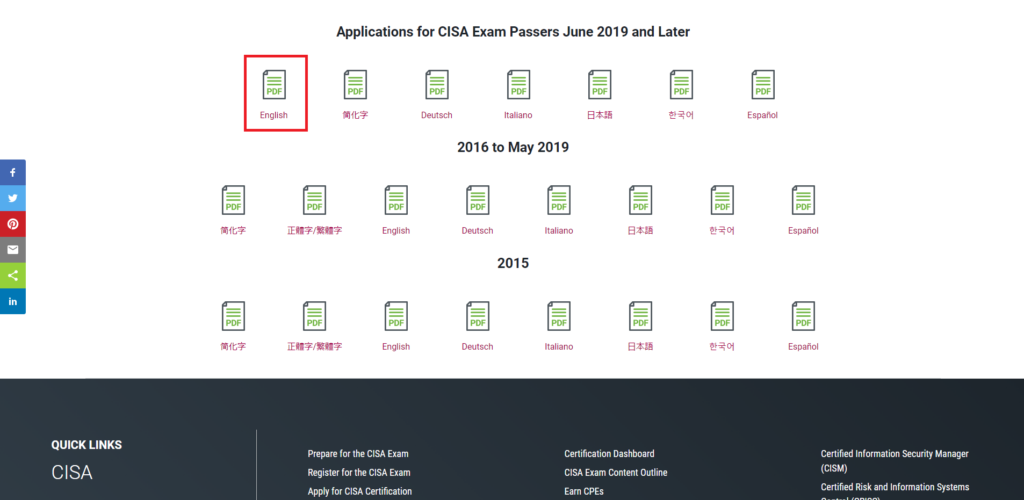
申請書は日本語版も用意されているのですが、英語版の申請書をダウンロードして使用したのは以下を考慮したためです。
- 資格認定を行うISACA本部はアメリカにあり、恐らくドキュメントチェックをするのは外国人だろう
- 日本語版の申請書を使った場合、認定されるまでに余計なオーバーヘッドがかかってしまうかもしれない
とは言え、申請書をダウンロードしてみるとわかりますが、「どの言語であってもフォーマットは同じであり、ISACA本部が確認するポイントは同じである」かつ「ほぼどの項目もチェックボックスにチェックを入れたり実務経験を積んだ会社名を入力する程度で自由記入欄は少ない」ことから、実際は日本語版を使ったとしてもそれほどオーバーヘッドはかからない気もします。ですので、実際はそこまで気にしなくてもいいかもしれません。
(2022年4月29日追記)
後ほど詳しく書きますが、CISM認定申請の際には日本語版の申請書を利用して申請を行いましたが、申請結果の連絡はすぐに返ってきたので、別に日本語版を利用したことによって認定までの時間に差が出るということはないと思います。
先にちょろっと書きましたが、この申請書に記載する内容というのはそんなに大したものではなく、自分の名前やISACA ID、あとは実務経験(会社名と、そこで経験した実務がどのドメインに該当するかのチェック)と自筆の署名くらいしかありません。
少し面倒なのは、実務経験を証明してもらえる第三者(主に実務で関わっている上司になるかと思います)に署名をもらわないといけないところかなと思います。
- 現職だけでなく前職での実務経験も申請したい場合、それらを証明できる第三者として前職と現職のそれぞれの会社の人から署名をもらう必要がある?
-
その必要はありません。
申請書内の証明者チェック項目に「私は申請者のこの会社での実務経験を証明します」というものがあり、そこで前職と現職の社名にチェックを入れることで、その証明者に2社分の証明をしてもらうことができます。
実務経験が5年に満たない場合は、いくつかの条件に合った経験があれば最大で3年まで実務経験に代替することができます。ただ、例えば4年制大学卒であることをもって2年の実務経験に代替するためには、卒業証明書や成績証明書を提出しなければならないらしく、その証明書の準備が結構面倒だと思います(手間にしても費用にしても)。
僕の場合、監査系の実務経験は5年未満なのですが、前職のIT系の実務経験でカバーできたので代替はしませんでした。
(2022年4月29日追記)
CISM認定申請の際には、「英語版」ではなく「日本語版の申請書」を利用し、かつ「印刷した申請書に直筆で署名する」のではなく「PDFファイルにデジタル署名を入れる」という方法をとりました。
CISA認定申請の際に「英語版&直筆署名」パターンの申請を行っているので、今度は別のパターンでの申請をやってみた方が今後認定申請をされる方の参考になるだろうと思ったためです。
PDFファイルにデジタル署名を入れる方法については、ネット上にいろいろ紹介されているので、そちらを見ていただくのでも問題ないと思いますが、せっかくこの記事を見に来ていただいているので、簡単に説明しますね。
まず、PDFへのデジタル署名を行うためには、Adobe Acrobat Reader DC(無料)が必要になりますので、お使いのPCにインストールされていない場合は、下記のサイトからインストーラをダウンロードしてインストールを行ってください。
有料の「Acrobat Pro DC」である必要はないので、間違えないようにしてくださいね。


次に、Adobe Acrobat Reader DCで認定申請書を開きます。
2ページ目の下の方に「申請者署名」という欄があるので、こちらをクリックします。
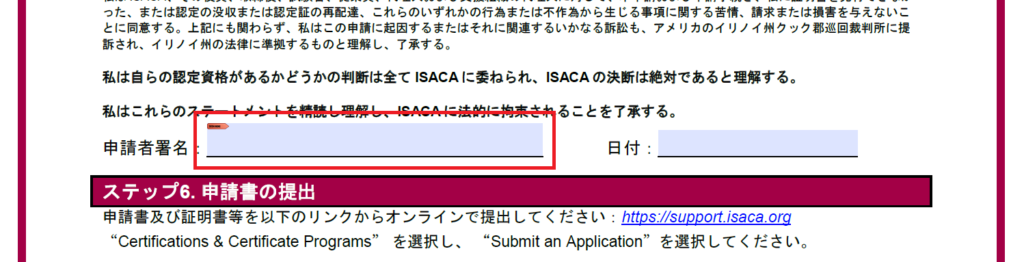
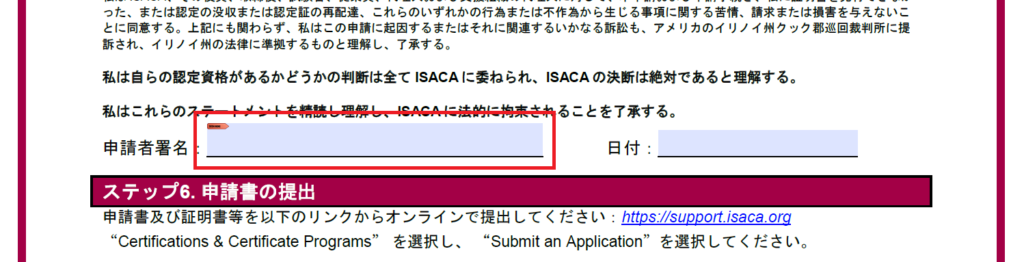
「署名に使用するデジタルIDの設定」という画面が出るので、「新しいデジタルIDの作成」を選択の上、「続行」をクリックします。
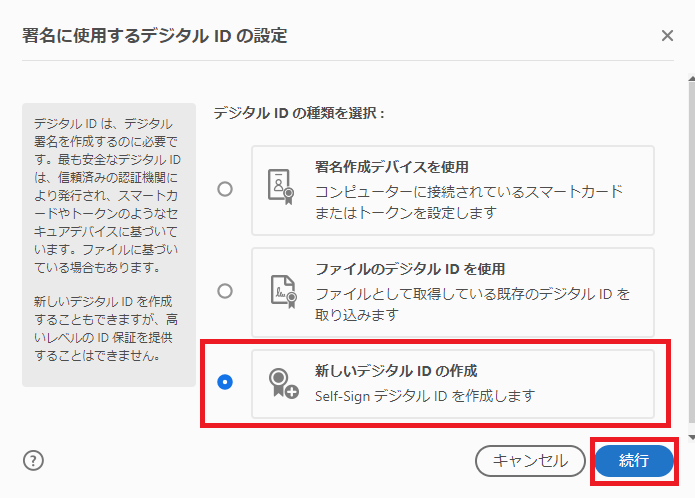
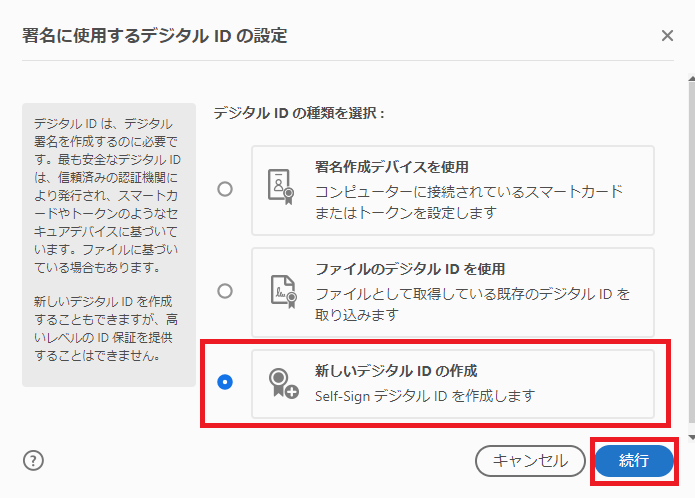
「新しいデジタルIDの保存先を選択」という画面が出るので、「ファイルに保存」を選択の上、「続行」ボタンをクリックします。
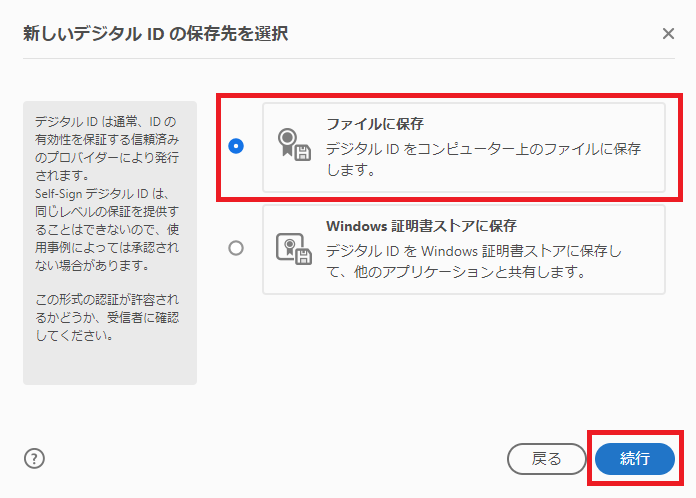
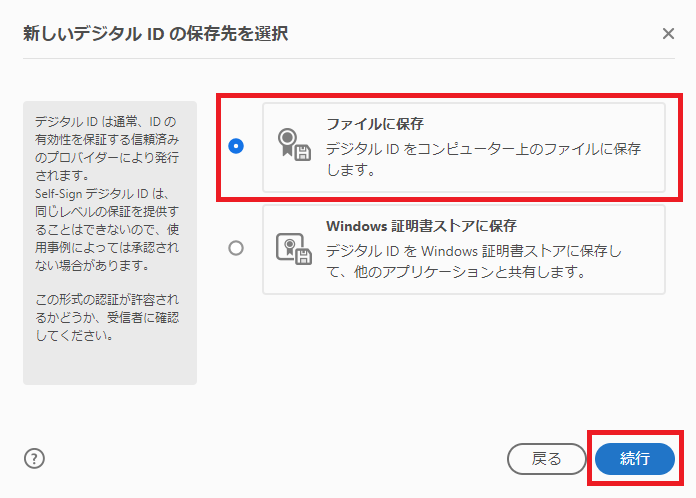
「Self-SignデジタルIDの作成」という画面が出るので、「名前」「部署」「会社名」「電子メールアドレス」を入力の上、「続行」ボタンをクリックします。
※その他の入力項目はデフォルトのままで問題ありません。
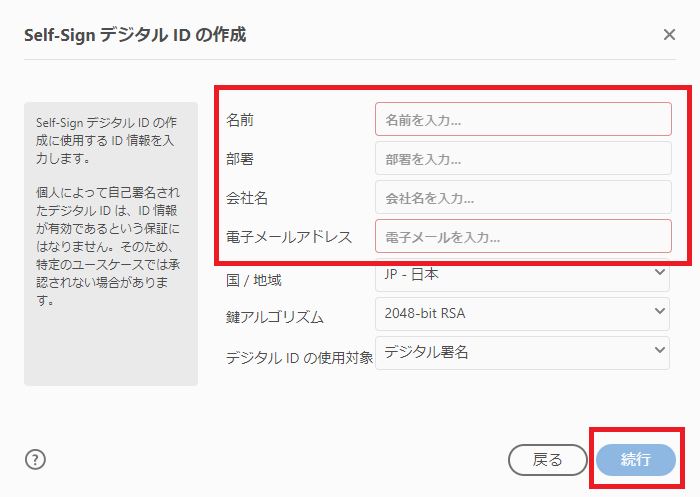
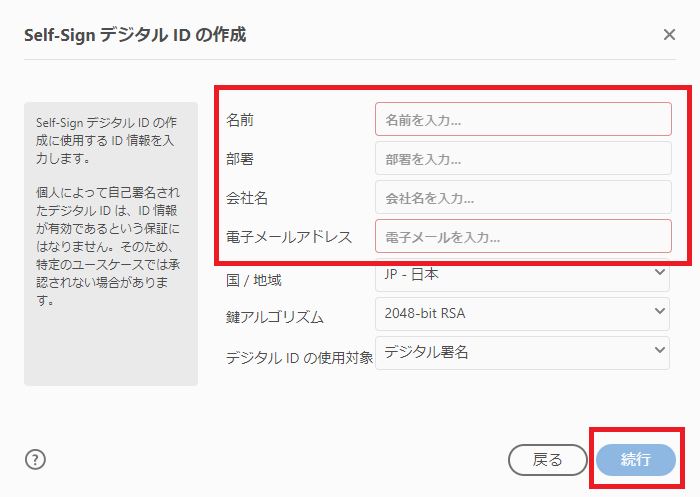
「Self-SignデジタルIDをファイルに保存」という画面が出るので、「次のパスワードでデジタルIDを保護する:」「パスワードを再度入力:」に任意の文字列のパスワードを入力の上、「保存」ボタンをクリックします。
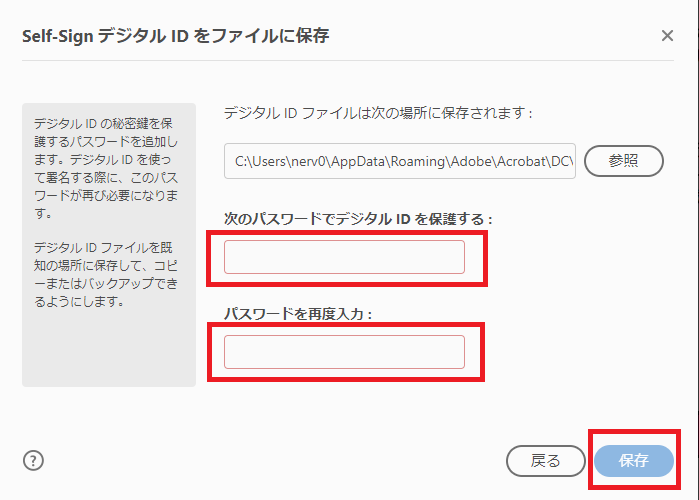
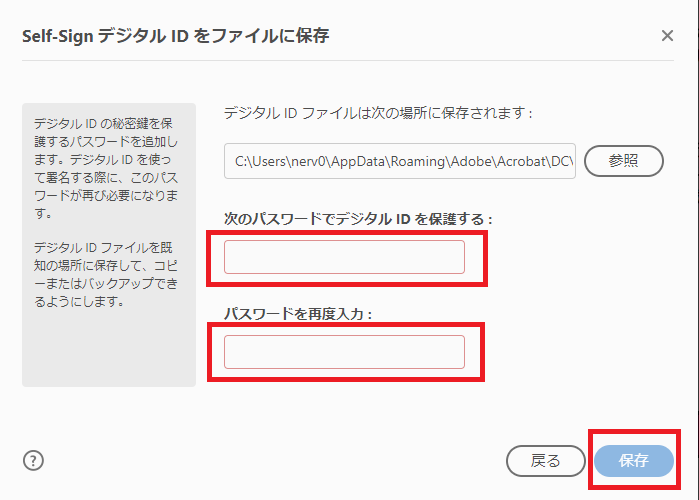
署名内容を確認の上、先ほど設定したパスワードを画面下のテキストボックスに入力し、「署名」ボタンをクリックします。
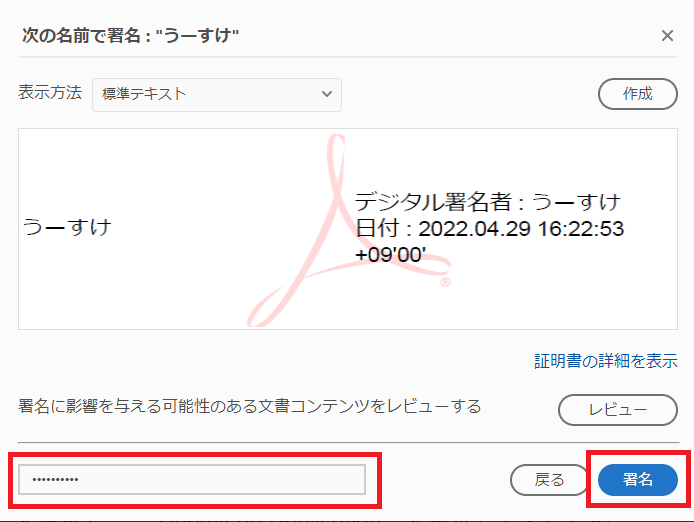
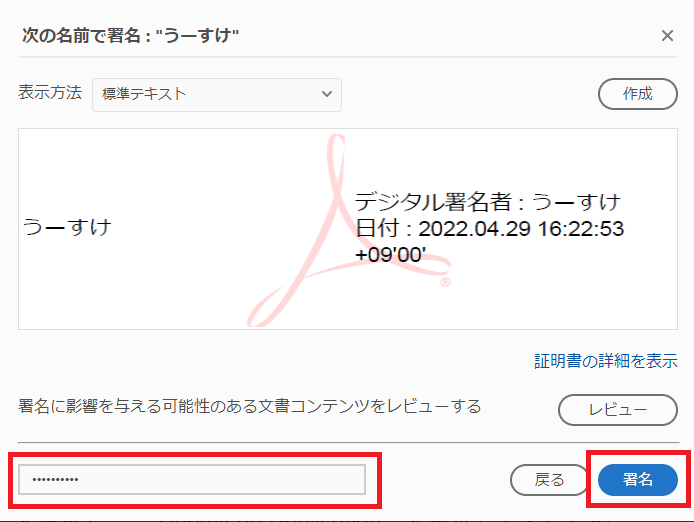
ファイルの保存画面が表示されたら、保存先と保存ファイル名を入力して保存します。
すると、下記のように署名済みの状態になったことが確認できるはずです。
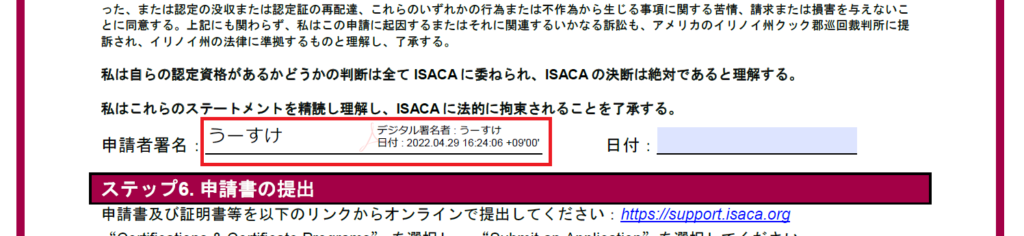
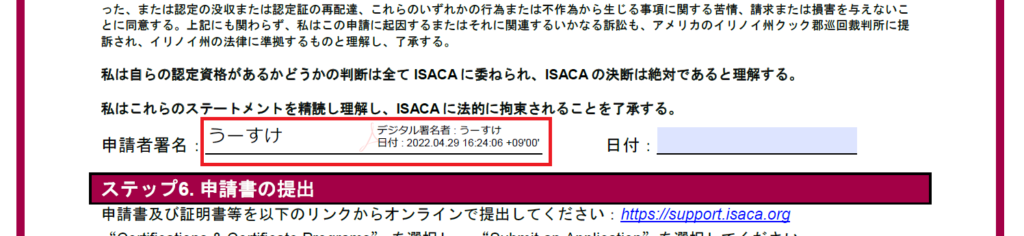
手順はこれだけです。お疲れさまでした。
5分もあればできると思います。
経歴を証明してもらう人に署名をしていただく際の手順も、署名の場所が違うだけで他は全く同じです。
なので、「このページのここの説明を読んでデジタル署名をしてもらえませんか?」と伝えても大丈夫だと思います。
普段、仕事で出社して証明者の方になっていただく方と日常的に顔を合わせている場合は、印刷した申請書に直筆の署名をもらう方が早いかもしれませんが、僕は現在ずっと在宅勤務でオフィスに行くことがほぼ全くないのでこのやり方はすごく楽でよかったですね。
認定申請書の提出
署名入りの認定申請書が用意できたら、それをスキャンしてPDF化します。
※PDFファイルにデジタル署名を入れた場合はもちろんこの手順は不要です。
そして、ここから申請の手順に入っていきます。
最初に紹介したページ内の「Step 3 – Submit」という項目にある「SUBMIT」というボタンをクリックすると、ISACAサポートセンターのページに遷移します。
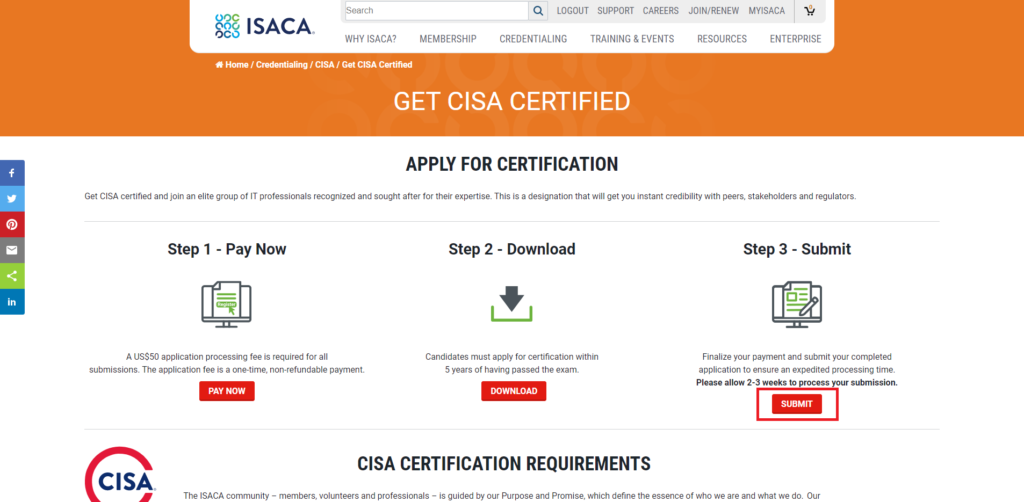
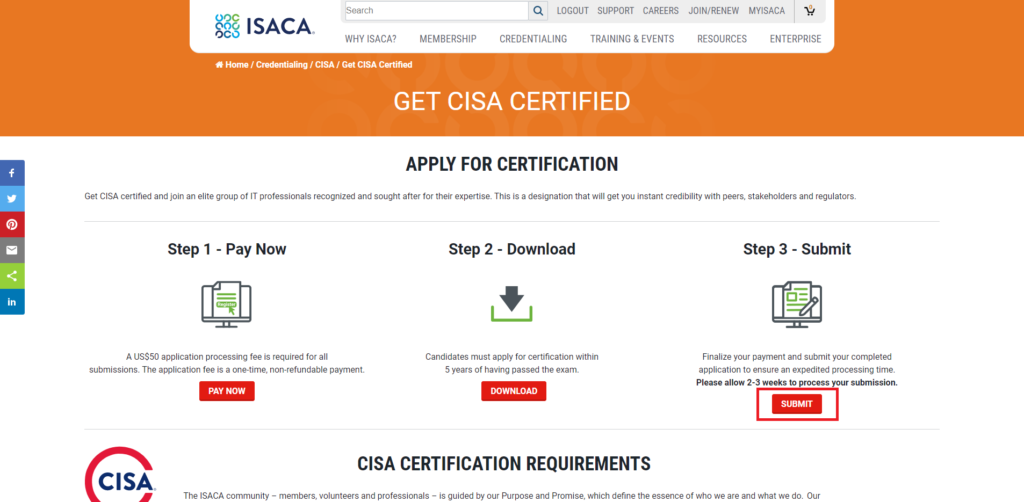
ヘッダー部分にある「Submit Application」というメニューをクリックします。
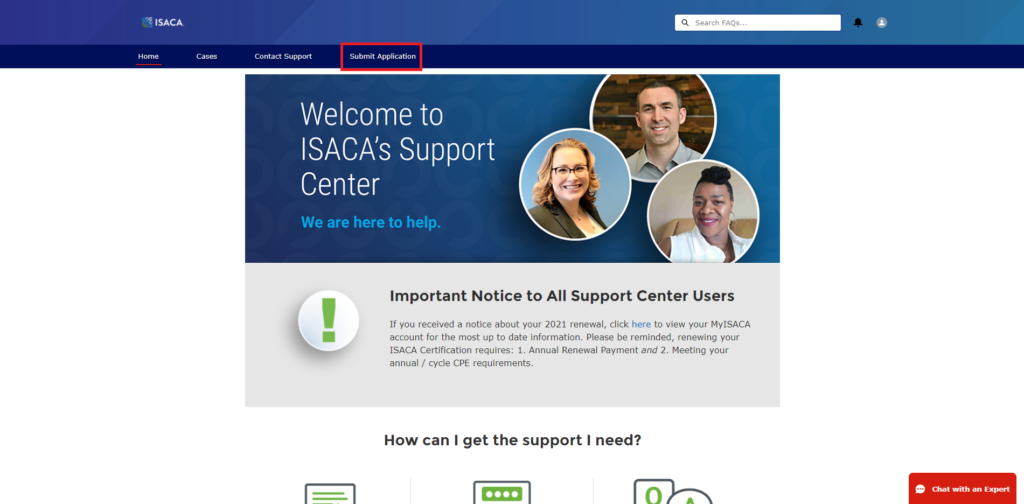
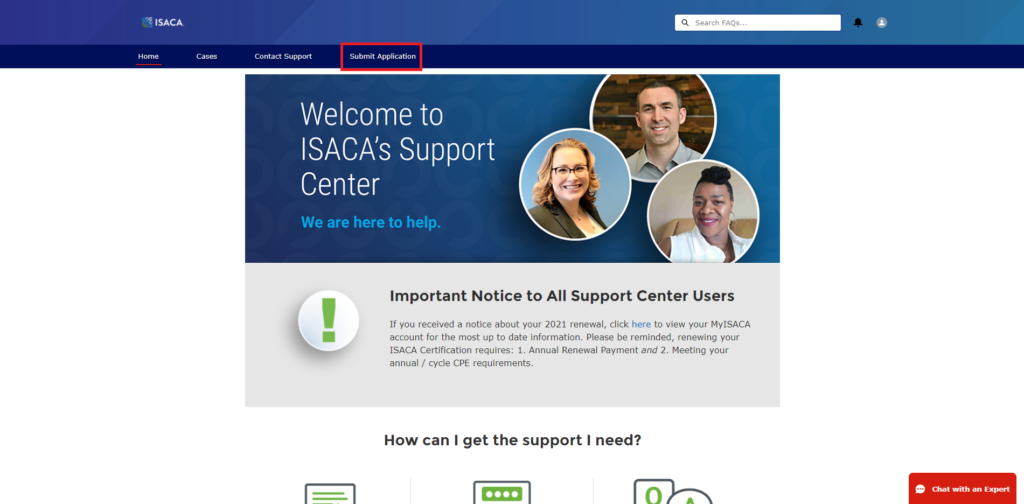
申請フォームが表示されますので、下記の内容を入力します。
- 「Certification Type」のプルダウンボックスから「CISA」を選択します。
- 「Description」に申請したい旨のメッセージを英語で入力します
(僕が申請した際のメッセージをサンプルとして後ほど掲載します)。 - 「Upload File」をクリックし、PDF化した申請書を添付します。
- 最後に「Submit」ボタンをクリックして、申請完了です。
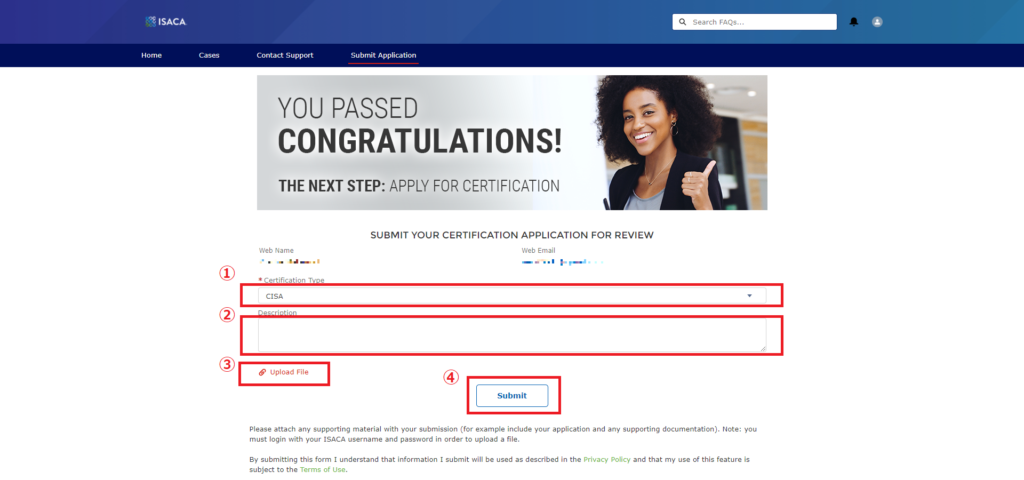
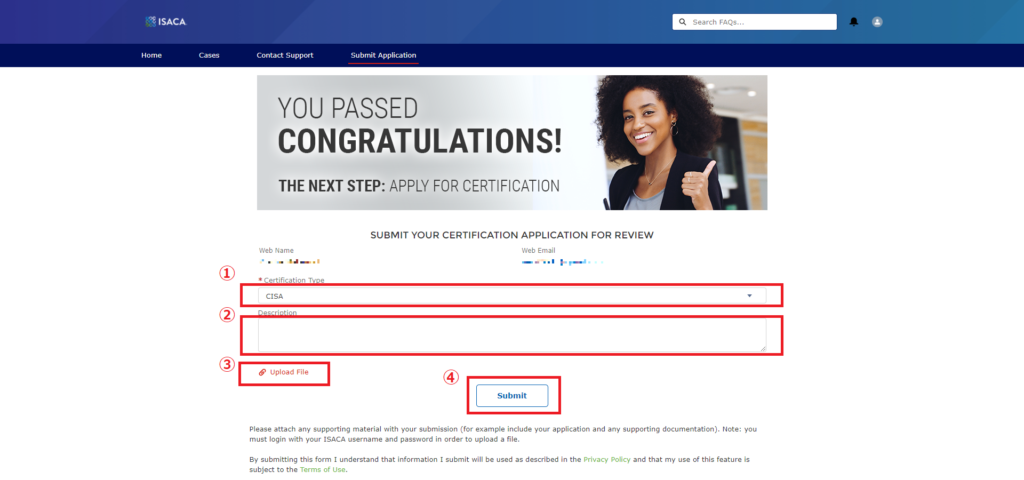
書類を郵送したり、メールを書いて添付したりする必要はなく、オンラインの申請フォームから簡単な情報とメッセージを入力の上、PDF化した申請書を添付して連絡するだけで完了というわけですね。
ちなみに、「Description」に記載する申請メッセージですが、僕は下記のようなメッセージを記載しました。
これをコピペして必要なところだけご自身の情報に修正すればそのまま使えると思います。
To whom it may concern,
Hello, this is (氏名を記載), who passed CISA exam in (合格した年月を記載)
and I paid a application processing fee last week.
I’d like to apply for CISA Certification.
I would appreciate it if you could refer to attached documentation for approval.
Sincerely,
(氏名を記載)
これが認定申請に関する一連の流れですね。
ネット上の古い情報を見ると、昔は結構申請手続きが大変だったようなのですが、今はかなり簡素化されたようです。
認定申請提出後
申請書を提出した後は、申請を受け付けた旨の自動応答メールがすぐに届きました。
(CISAの場合)その1週間後に「あなたが認定基準を満たしていると判断しました。公式な認定は別途10営業日以内にメールで連絡します」というメールが届き、さらにその1週間後に「正式にCISA認定しました」というメールが届きました。
ですので、申請から認定まで約2週間(営業日換算だと10営業日)くらいかかるということですね。早くはないですが、そこまで遅くもないかなという感じです。
(CISMの場合)申請をしてから数時間後(アメリカ現地時間だとおそらく当日中)に「あなたが認定基準を満たしていると判断しました。公式な認定は別途10営業日以内にメールで連絡します」というメールが届きました。
CISM認定申請の際には日本語版の申請書を使ったのですが、それによるオーバーヘッドは全くなかったということですね。
なので、別に無理に英語版の申請書を使う必要はありません。
さて、ここまでのステップを経て、ISACAのMy PageからPDFの認定証がダウンロードできる状態になりました(ちなみに、正式認定連絡メールに書かれていた内容によると、紙の証明書もこの後2~8週間以内に普通郵便で送られてくるらしいです)。
PMPと同様に、CISA/CISMも資格を維持していくためには継続的なCPEの取得が必要なので、資格認定されたということで終わらず、今後も維持できるように頑張らないといけないですね。
ということで、CISA/CISM受験から認定までの一連の話は書けたかなと思います。



ネット上での日本語の情報が少ない資格なので、僕自身勉強法や申請手順に関してはその数少ない情報に大いに助けられました……!
ですので、今度は自分の記事が少しでもどなたかのお役に立てば幸いです!
※2021/10/06 追記※
資格認定を受けたら、それを維持していくためにCPEの取得が必要になります。



ISACA公式のQuizとWebinarを活用して無料で必要単位のCPEを取得する手順を別記事でまとめましたので、ご興味があればこちらもご覧ください!






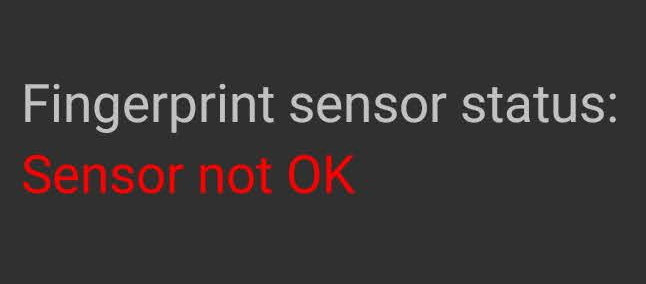

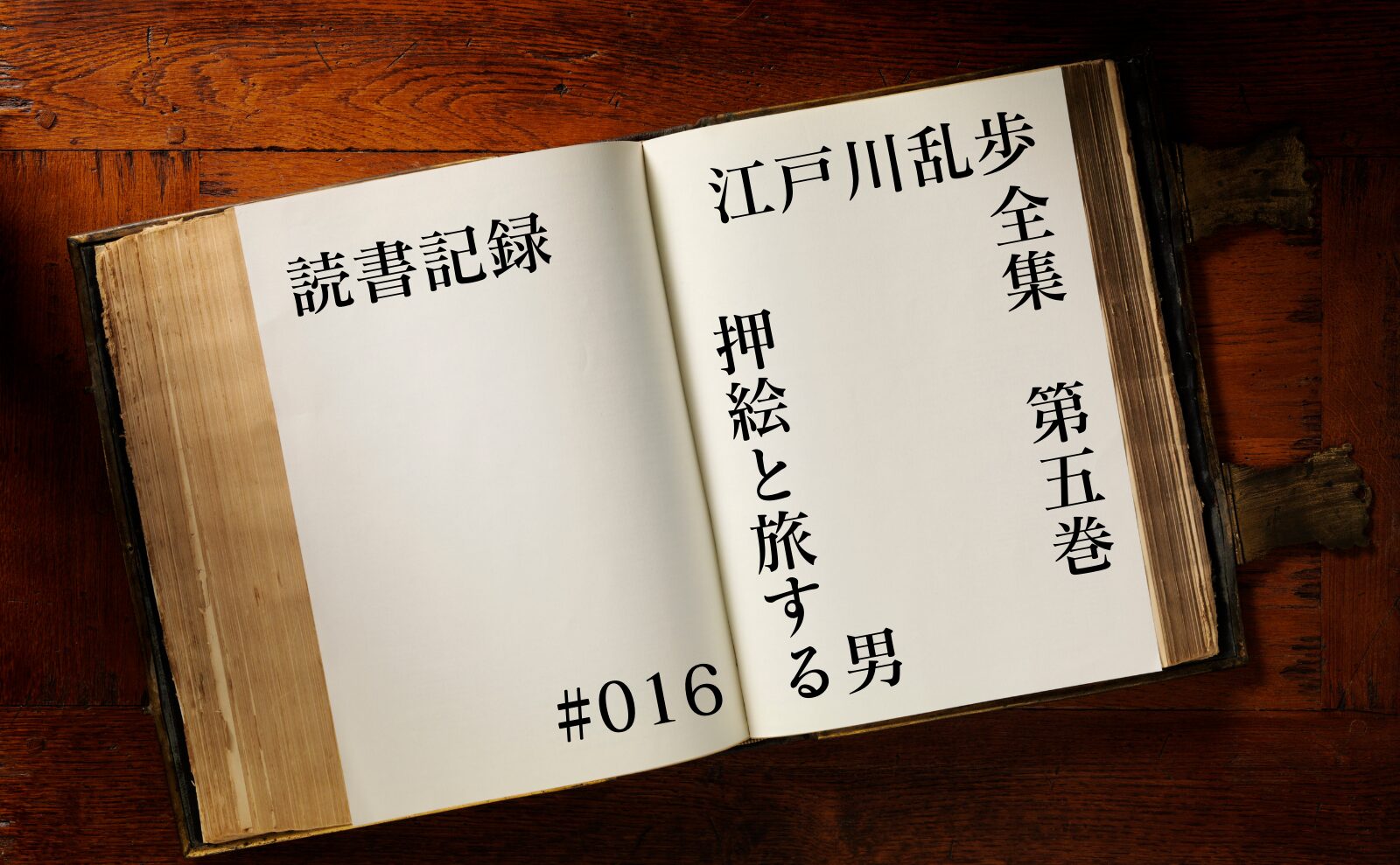
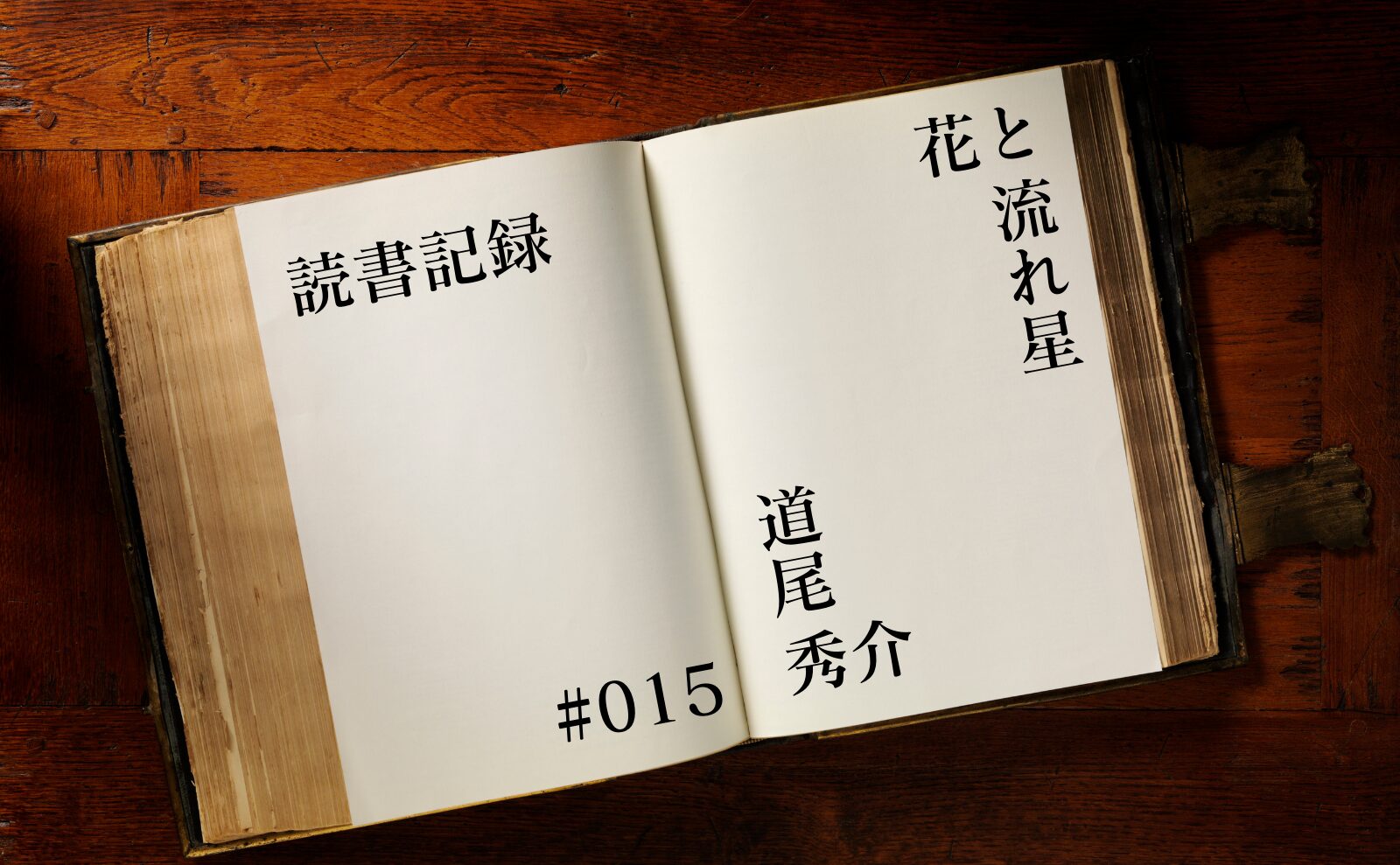
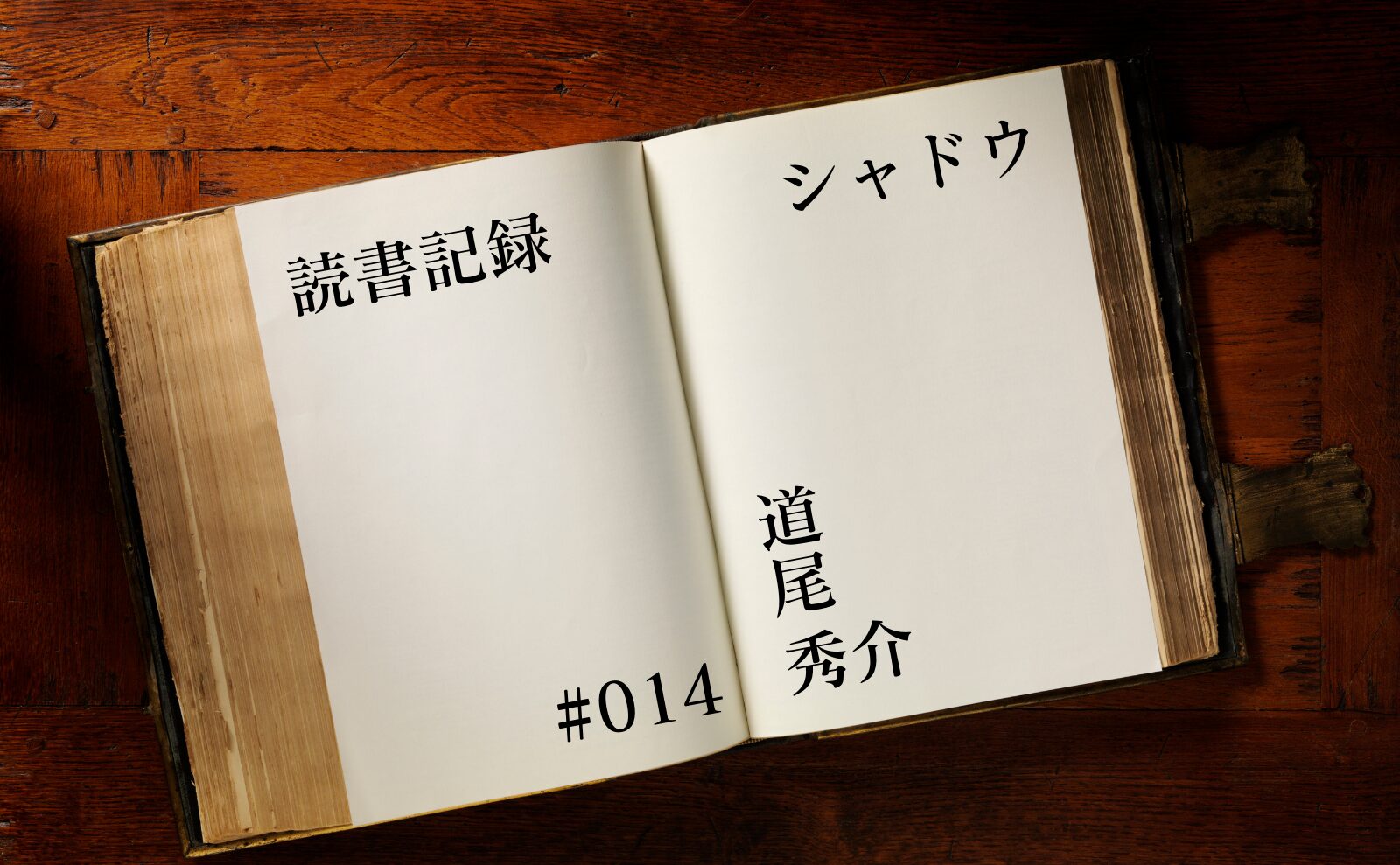
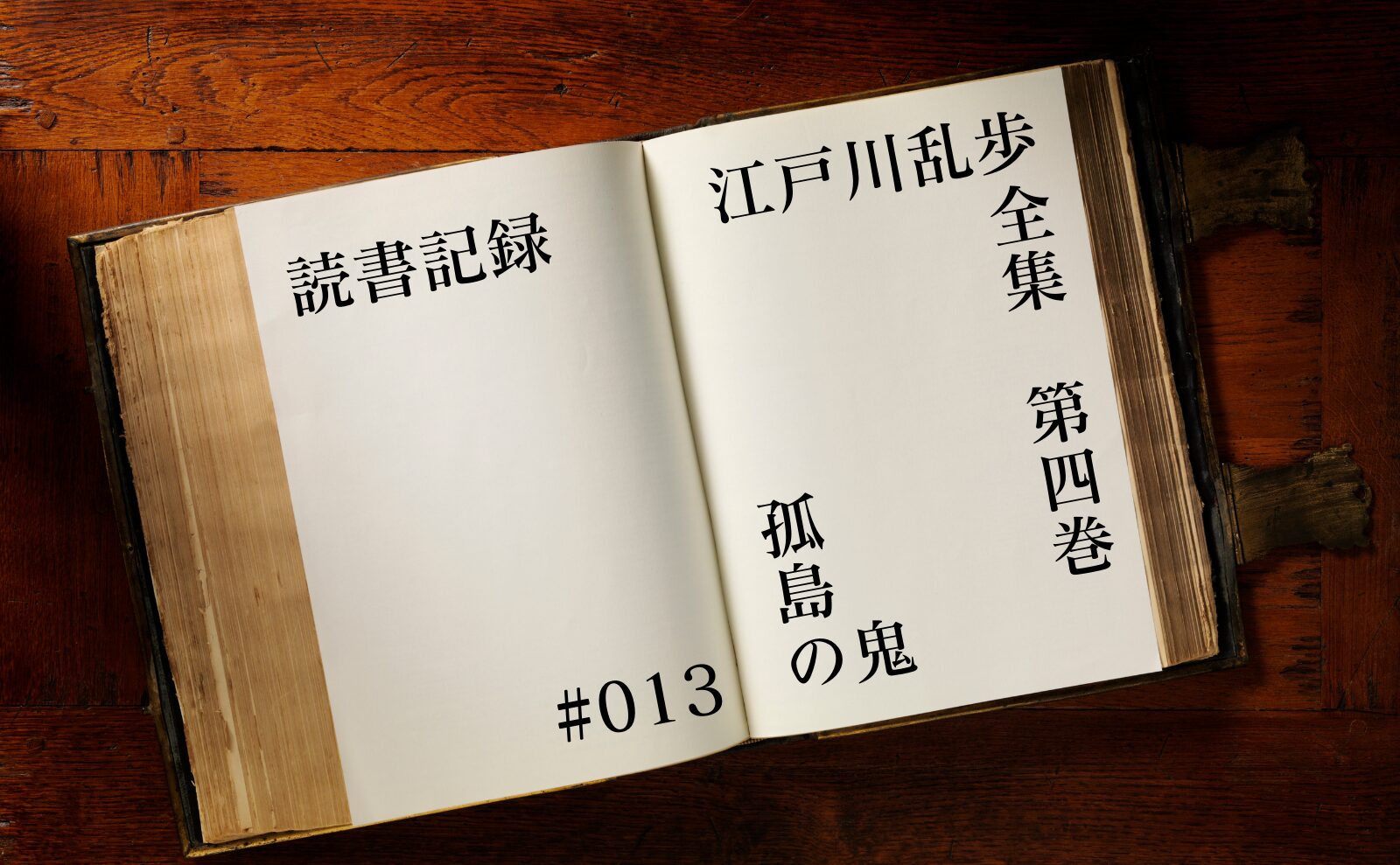
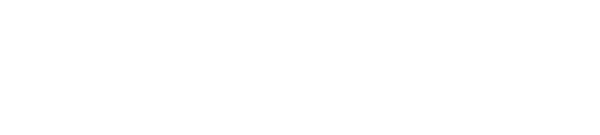
コメント